Automatisierungseinstellungen anpassen
Auf dieser Seite
Hier erfährst du, wann und wie du die Automatisierungseinstellungen für Freigabe und Abschluss von Arbeitsschritten anpassen kannst.
1. Wer darf Automatisierungseinstellungen anpassen?
Du kannst die Einstellungen zur automatischen Freigabe und Abschluss eines Arbeitsschrittes anpassen, wenn du für den Schritt oder den gesamten Fall verantwortlich bist.
Ob du fallverantwortlich bist, erkennst du daran, wenn rechts oben im Fall dein Avatar neben dem Wort "fallverantwortlich" abgebildet ist.
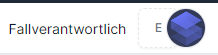
Du kannst die Fallverantwortung übernehmen und Aufgaben erstellen, wenn dir rechts oben der Button "Fallverantwortung übernehmen" angezeigt wird, und du diesen klickst.
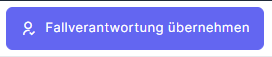
Du bist für den Schritt verantwortlich, wenn dir auf dem entsprechenden Arbeitsschritt die Aufgabe mit Typ "Verantwortlich" zugewiesen ist.
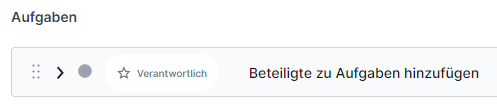
Bist du keines von beidem, kannst du im Reiter "Arbeitsschrittseinstellungen" eines ausgewählten Schrittes zwar die aktuelle Einstellung einsehen, diese aber nicht verändern.
2. Wichtige Hinweise
- In den Prozessvorlagen, auf denen die Arbeitsschritte in der Fallbearbeitung basieren, wurde bereits für jeden Arbeitsschritt die passende Einstellung für Freigabe und Abschluss vorgenommen. Ändere deshalb vorhandene Automatisierungseinstellungen nur dann, wenn du einen driftigen Grund dafür hast.
- Bei Arbeitsschritten, die noch nicht abgeschlossen und noch nicht in Bearbeitung sind, kannst du die Freigabe und den Abschluss umstellen.
- Bei bereits abgeschlossenen Arbeitsschritten kannst du die Automatisierungseinstellungen für Freigabe / Abschluss nicht mehr verändern, da der Schritt bereits freigegeben und abgeschlossen wurde.
- Bei Arbeitsschritten in Bearbeitung kannst du nur noch die Einstellungen zum automatischen Abschluss verändern, da der Schritt bereits freigegeben wurde.
3. Automatische Freigabe anpassen
3.1 Hinweise zur Freigabe
Wenn du die automatische Freigabe einschaltest, wird der Schritt nach Abschluss des vorigen automatisch gestartet und die Personen, die mit den darin enthaltenen Aufgaben an der Reihe sind informiert, dass sie mit der Bearbeitung starten können.
Wenn du die automatische Freigabe ausschaltest, muss die fallverantwortliche oder für den Schritt verantwortliche Person den Schritt händisch freigeben. Gibt es keine für den Schritt verantwortliche Person und ist noch keine Fallverantwortung beigetreten, kann dies dafür sorgen, dass der Fall nicht weiter bearbeitet werden kann. Überlege dir deshalb gut, ob du die in der Vorlage voreingestellte Freigabe umstellen möchtest.
3.2 Freigabe umstellen
Um die Freigabe umzustellen, klicke den entsprechenden Arbeitsschritt an, um ihn auszuwählen. Ausgewählte Schritt sind immer lila umrandet.
Klicke dann links in der Werkzeugleiste auf den Reiter "Arbeitsschritteinstellungen", um diesen zu öffnen.
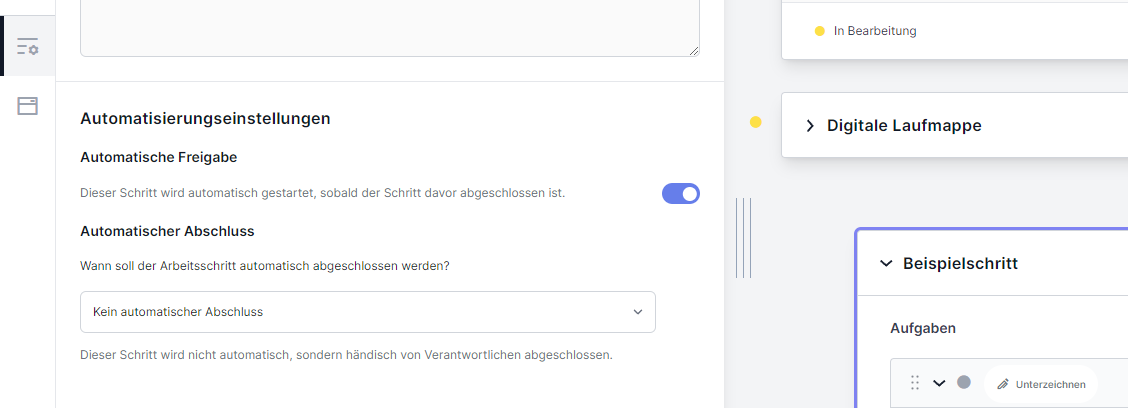
Ist eine automatische Freigabe angeschaltet, ist der Button rechts neben "Automatische Freigabe" lila hinterlegt.

Ist eine automatische Freigabe ausgeschaltet, ist der Button rechts neben "Automatische Freigabe" grau hinterlegt.

Klicke auf den Button neben "Automatische Freigabe" um die Einstellung zu verändern.
Deine Änderung wird automatisch übernommen.
4. Automatischer Abschluss - Optionen
Beim automatischen Abschluss eines Arbeitsschrittes gibt es mehrere Einstellungsoptionen, die im Folgenden erklärt werden.
Tipp: unterhalb von der aktuellen Einstellung wird immer ein Erklärungstext für diese eingeblendet.
1. Kein automatischer Abschluss
Ist "Kein automatischer Abschluss" eingestellt, wird der Schritt händisch durch Verantwortliche abgeschlossen. Ihnen wird dann, sobald alle Aufgaben erledigt wurden, rechts unten der Button "Schritt abschließen" angezeigt.
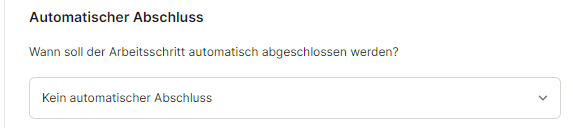
Diese Einstellung sollte verwendet werden, wenn es sich um einen Arbeitsschritt handelt, der durch eine für diesen oder den ganzen Fall verantwortliche Person überprüft werden soll, bevor er abgeschlossen wird.
2. Wenn alle Aufgaben abgeschlossen
Bei dieser Einstellung wird der Arbeitsschritt automatisch abgeschlossen, sobald alle dort zugewiesenen Aufgaben (Sichtvermerke, Unterschriften etc.) abgeschlossen sind.
Dabei spielt es keine Rolle, ob die Aufgaben abgeschlossen oder abgelehnt wurden.
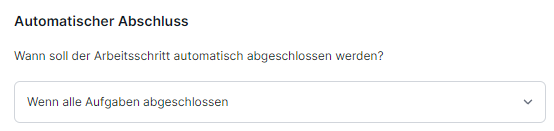
Diese Einstellung kann verwendet werden, wenn es zum Beispiel um einen Arbeitsschritt geht, auf dem nur Sichtvermerke zur Kenntnisnahme eines Prozessergebnisses getätigt werden müssen. Am besten benutzt man diese Einstellung, wenn im Reiter "Beteiligte" die Bearbeitungsreihenfolge "Linear" eingestellt ist.
3. Wenn alle Aufgaben positiv abgeschlossen
Bei dieser Einstellung wird der Arbeitsschritt automatisch abgeschlossen, sobald alle dort zugewiesenen Aufgaben (Sichtvermerke, Unterschriften etc.) positiv abgeschlossen sind.
Das heißt, der Schritt wird nur dann abgeschlossen, wenn niemand die Aufgabe abgelehnt hat und alle Aufgaben erledigt wurden.
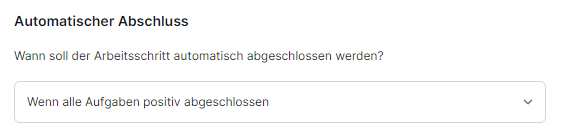
Diese Einstellung sollte nur verwendet werden, wenn im Reiter "Beteiligte" die Bearbeitungsreihenfolge "Linear" eingestellt ist und es eine:n für den Arbeitsschritt oder den ganzen Fall Verantwortliche:n gibt.
Lehnt niemand eine Aufgabe (z.B. eine Unterschrift) ab, wird der Schritt automatisch abgeschlossen. Wird eine Aufgabe abgelehnt, muss dann die für den Schritt oder Fall verantwortliche Person entscheiden, wie weiter verfahren werden soll und den Schritt händisch abschließen.
4. Wenn alle Aufgaben abgeschlossen oder sobald eine Ablehnung erfolgt
Hier wird der Schritt entweder abgeschlossen, wenn alle ihre Aufgaben erledigt haben, oder sobald jemand eine Unterschrift ablehnt.
Lehnt niemand eine Aufgabe (z.B. eine Unterschrift) ab und werden alle Aufgaben erledigt, wird der Schritt automatisch abgeschlossen.
Wird eine Aufgabe (etwa eine Unterschrift) abgelehnt, endet der Schritt ebenfalls automatisch.
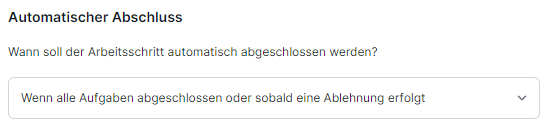
Wir empfehlen diese Einstellung
- für Arbeitsschritte mit Zechnungsketten auf dem Dienstweg,
- auf denen es keine:n für diesen Schritt Verantwortlichen und noch keinen Fallverantwortliche:n gibt, der / die den Schritt händisch abschließen könnte
- wenn im Reiter "Beteiligte" die Bearbeitungsreihenfolge "Linear" eingestellt ist,
- wenn bei den Unterschriftenaufgaben jeweils "Bei Ablehnung nachfolgende Aufgaben abbrechen" eingestellt ist und
- wenn nach diesem Schritt die fallverantwortliche Person übernimmt, sodass sie entsprechend der abgelehnten oder getätigten Unterschriften entscheiden kann, wie es im Prozess weitergeht.
5. Automatischen Abschluss anpassen
5.1 Hinweise zum Abschluss
- Wenn der automatische Abschluss eingeschaltet ist, wird der Schritt automatisch abgeschlossen, sobald die Voraussetzungen entsprechend der jeweiligen Einstellung erfüllt sind.
- Wenn der automatische Abschluss ausgeschaltet ist, muss die fallverantwortliche oder für den Schritt verantwortliche Person den Schritt händisch abschließen. Gibt es keine für den Schritt verantwortliche Person und ist noch keine Fallverantwortung beigetreten, kann dies dafür sorgen, dass der Fall nicht weiter bearbeitet werden kann. Überlege dir deshalb gut, ob du die in der Vorlage voreingestellte Freigabe umstellen möchtest.
- Sobald der letzte Schritt in einem Fall abgeschlossen wird (egal ob händisch oder automatisch), wird dadurch automatisch auch der gesamte Fall abgeschlossen und die Widerspruchsfrist gestartet. Der Fall taucht ab jetzt im Reiter "Archiv" in der Fallübersicht auf. Fallverantwortliche Personen können abgeschlossene Fälle aber auch wieder reaktivieren, um sie weiter zu bearbeiten.
5.2 Abschluss anpassen
Um die Einstellung zum automatischen Abschluss anzupassen, klicke den entsprechenden Arbeitsschritt an und dann links in der Werkzeugleiste auf den Reiter "Arbeitsschritteinstellungen".
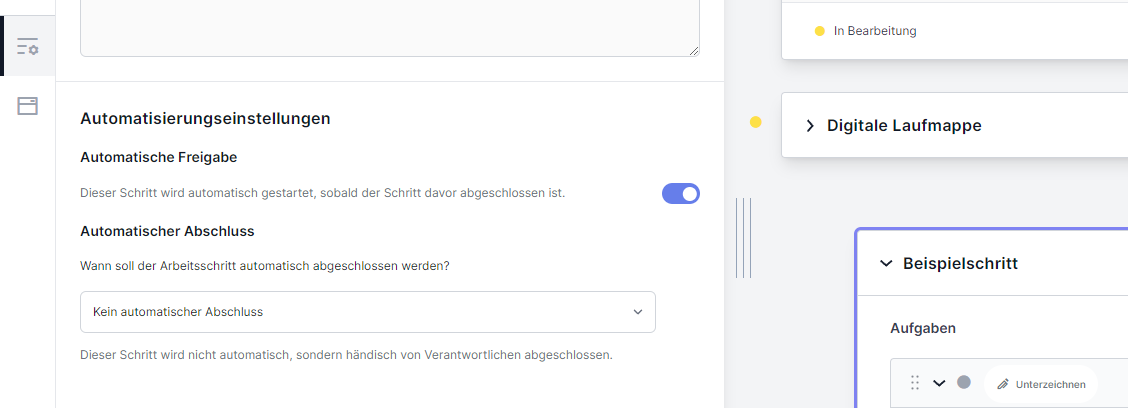
Klicke dann bei "Automatischer Abschluss" die aktuell ausgewählte Einstellung an und wähle im sich ausklappenden Menü die Einstellung aus, die dem Arbeitsschritt zugewiesen werden soll.
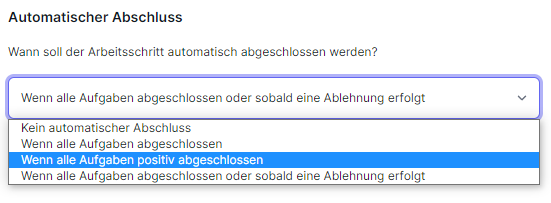
Sobald du eine Option ausgewählt hast, wird deine Änderung automatisch übernommen.
Sie wird dann ausgeführt, sobald die Voraussetzungen für deine neue Einstellung erfüllt sind bzw. der Schritt kann händisch abgeschlossen werden, falls sie nicht erfüllt sind.