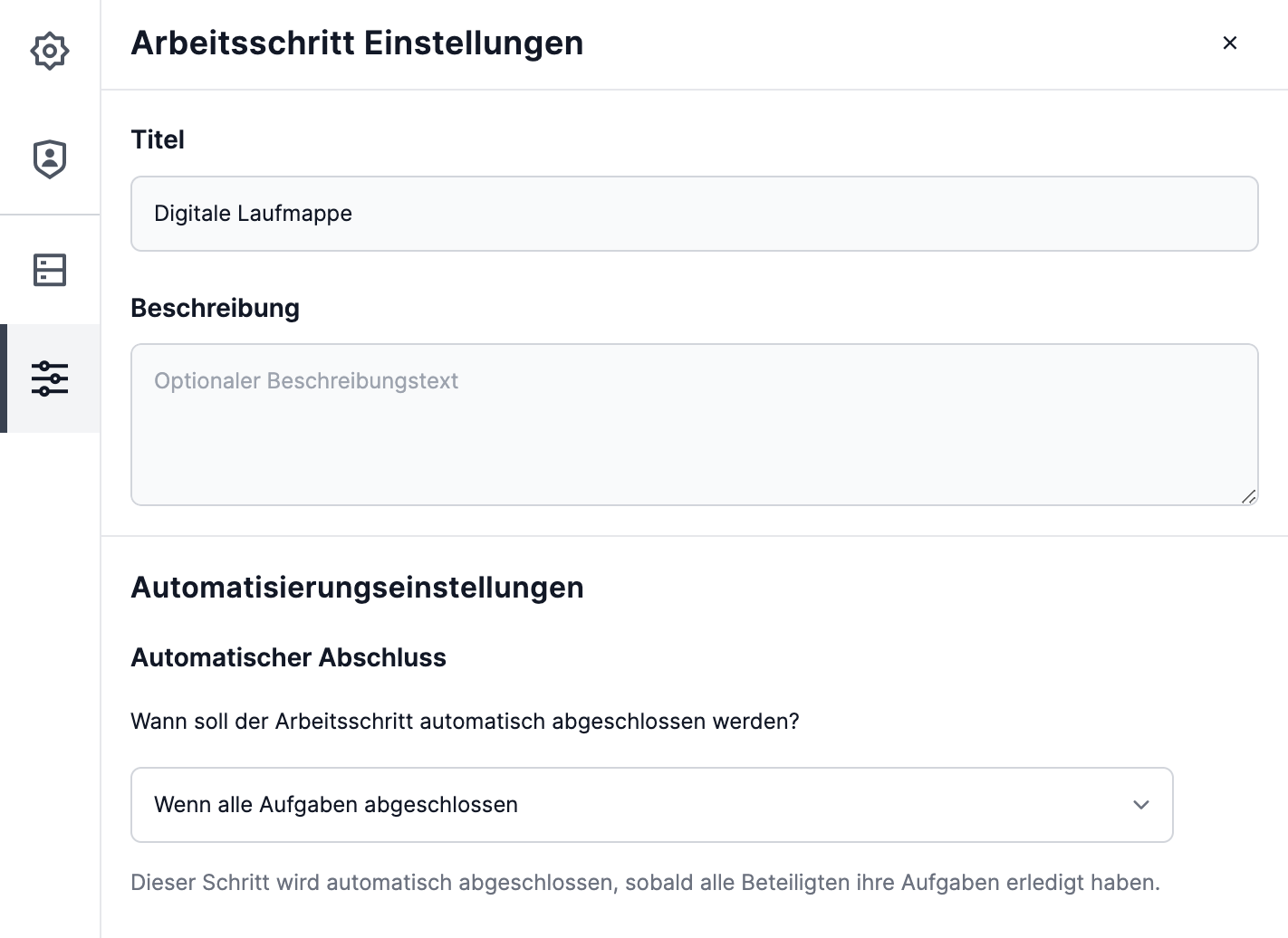Die Werkzeugleiste
Auf dieser Seite
Mit der Werkzeugleiste kannst du in Prozessvorlagen wichtige Einstellungen vornehmen.
1. Was ist die Werkzeugleiste?
In einer Prozessvorlage kannst du rechts auf der grau-gepunkteten Fläche Prozessbausteine wie Arbeitsschritte und Abzweigungen anlegen und verbinden. Links in der Werkzeugleiste kannst du weitere Einstellungen für diese Bausteine sowie für die gesamte Vorlage vornehmen.
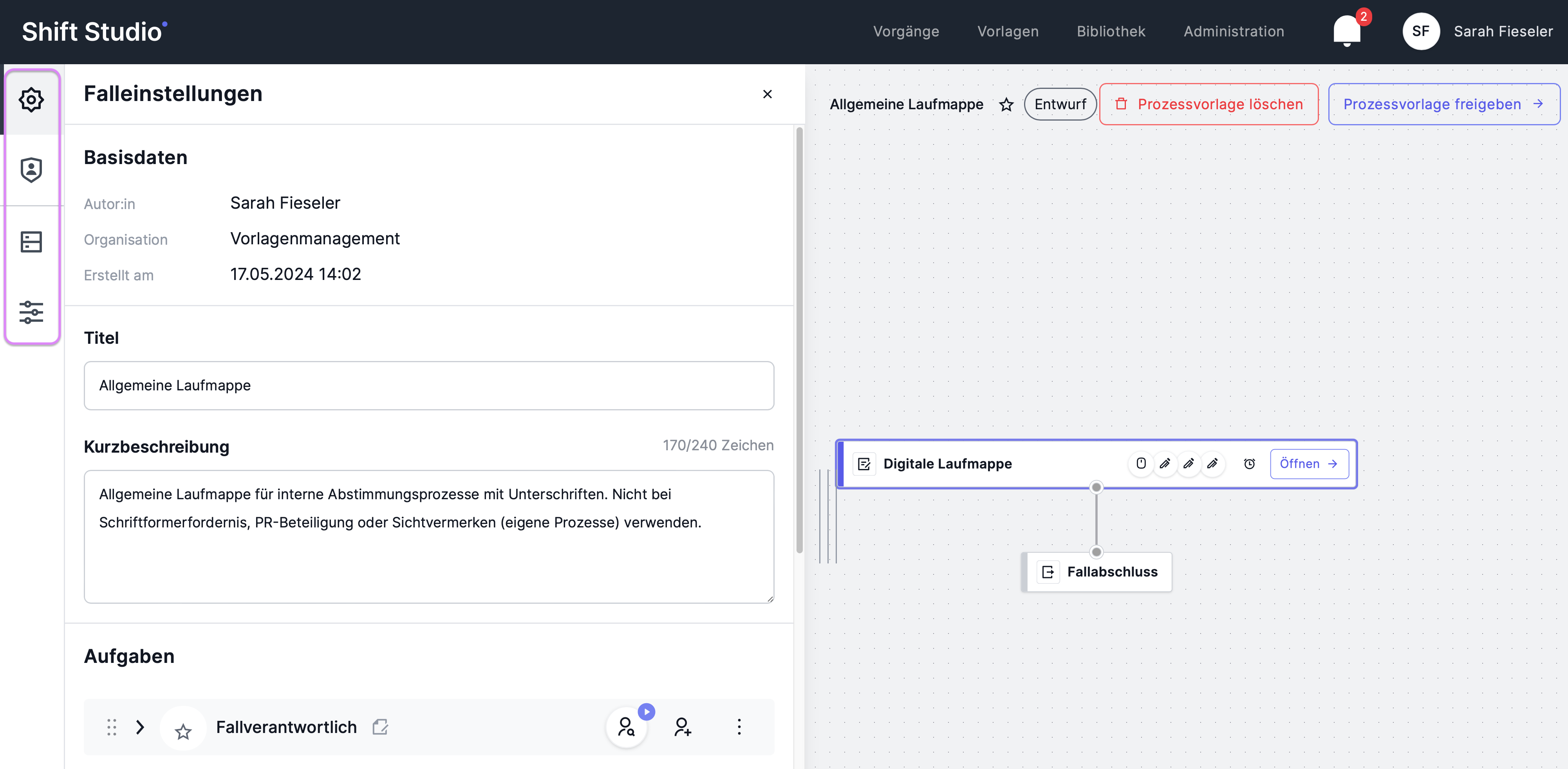
Die Werkzeugleiste ist in zwei Abschnitte unterteilt. Die Symbole der beiden Abschnitte sind durch einen grauen Streifen getrennt.
In der oberen Hälfte findest du immer die Reiter (Falleinstellungen und Rechteverwaltung), die sich auf die gesamte Prozessvorlage beziehen.
Die untere Hälfte wird nur angezeigt, wenn du einen Arbeitsschritt ausgewählt hast. Hier werden dann Inhalte des jeweiligen Arbeitsschrittes und Arbeitsschritt Einstellungen angezeigt.
Werden dir die unteren beiden Reiter einmal nicht angezeigt, hast du also gerade keinen Arbeitsschritt ausgewählt. Einen ausgewählten Arbeitsschritt erkennst du daran, dass er lila umrandet ist.
2. Reiter "Falleinstellungen"
Du öffnest den Reiter über das Zahnrad-Symbol. Hier können grundlegende Einstellungen für alle Prozesse dieses Typs vorgenommen werden.
2.1 Titel und Kurzbeschreibung
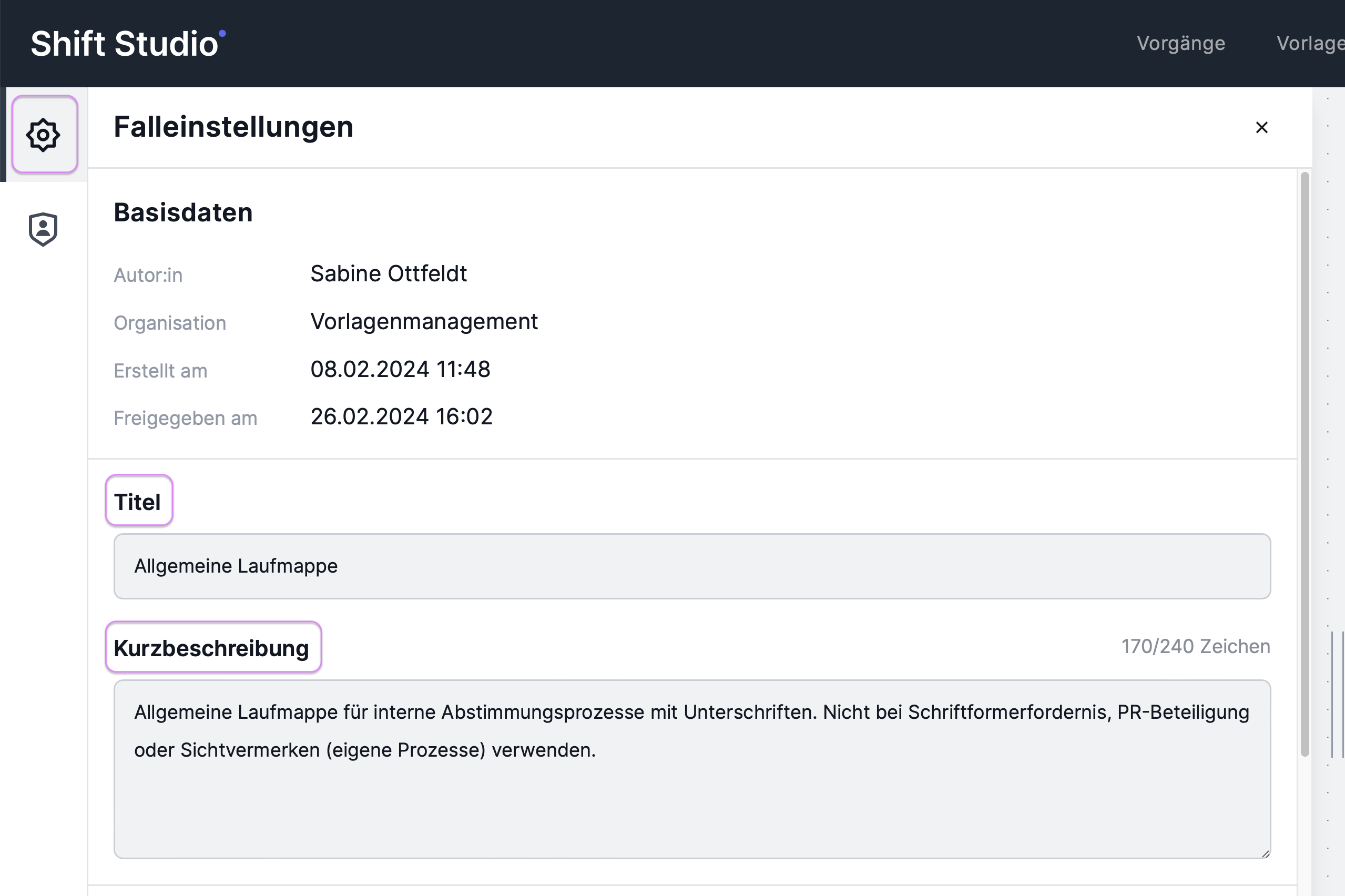
Hier kann der Titel der Vorlage bearbeitet und eine Beschreibung eingegeben werden.
Der Titel wird für jeden Fall, der auf der Vorlage basiert, in den Vorgängen und in der Fallbearbeitung angezeigt.
Außerdem können Nutzer:innen, wenn sie einen Fall dieses Typs starten möchten, in ihren Vorgängen Titel und Beschreibung sehen und auch über die Suchleiste nach diesen suchen. Die Beschreibung kann man sich zudem in jedem Einzelfall bei Bedarf anzeigen lassen.
2.2 Fallverantwortung und Platzhalter
In diesem Abschnitt kann eingetragen werden, wer in den zugehörigen Fällen die Fallverantwortung übernehmen soll (Unter "Aufgaben").
Fallverantwortliche können u.a. Arbeitsschritte freigeben und abschließen, weitere Arbeitsschritte hinzufügen oder vorhandene bearbeiten und löschen, Pfade wählen, Fallakten herunterladen und Fälle abschließen. Sie sind damit die Personen, die am meisten Berechtigungen im Fall haben und an die sich die anderen Beteiligten bei Fragen oder Problemen wenden können.
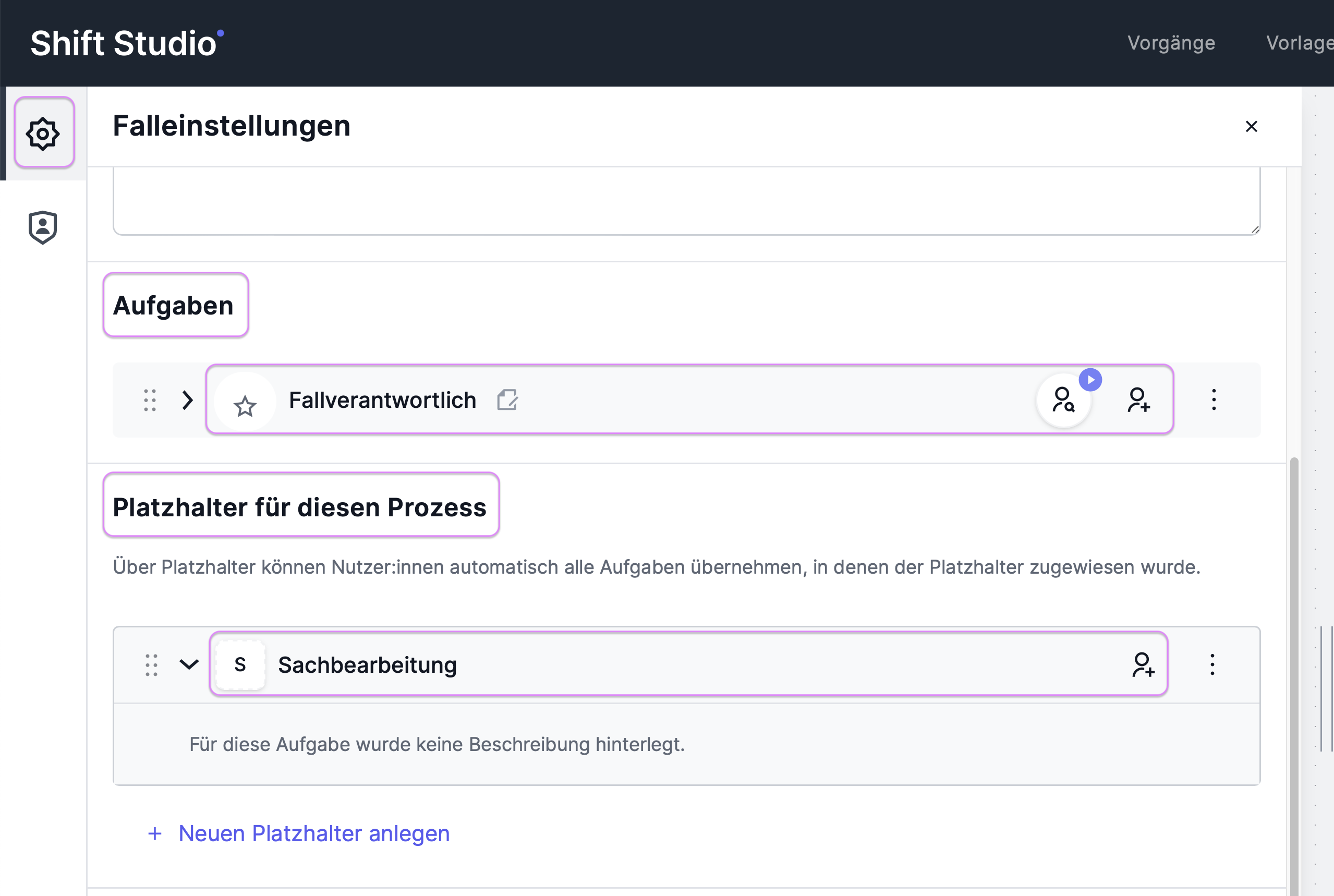
Unter "Platzhalter für diesen Prozess" können Platzhalter angelegt und Gruppen zugewiesen werden. Die fertigen Platzhalter können dann wiederum Aufgaben zugewiesen werden.
Tritt eine Person im Einzelfall dem Platzhalter bei, wird sie automatisch allen Aufgaben zugewiesen, denen der Platzhalter zugewiesen ist.
So kann sie direkt alle Aufgaben in einem Fall übernehmen, die von derselben Gruppe erledigt werden sollen, ohne jedes mal händisch die einzelnen Aufgaben übernehmen zu müssen.
Die Nutzung von Platzhaltern bietet sich damit immer dann an, wenn man eine Gruppe mind. zwei Aufgaben in derselben Prozessvorlage zuweisen möchte.
2.3 Widerspruchsfrist und Archivierungsdauer
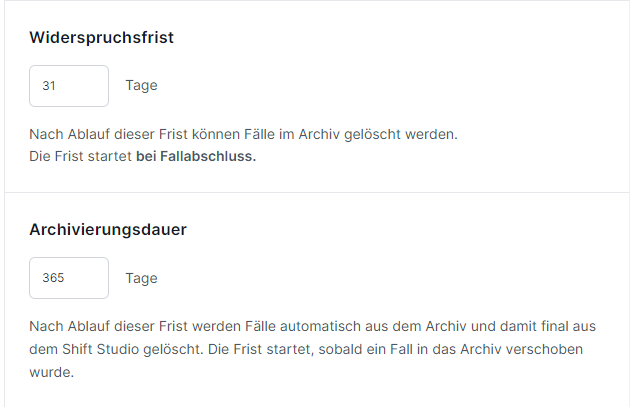
Die Widerspruchsfrist legt fest, wie viele Tage ein abgeschlossener Fall mindestens im Studio verbleibt, bevor er aus diesem gelöscht werden kann.
Die automatische Standard-Widerspruchsfrist in Prozessvorlagen beträgt 31 Tage, kann aber von einem Admin für die gesamte Stadtverwaltung angepasst werden.
Veränderst du die Widerspruchsfrist, übernehmen alle Fälle, die danach auf Basis der Prozessvorlage gestartet werden, diese Widerspruchsfrist. Alle Fälle, die vor der Änderung auf Basis der Vorlage gestartet wurden, behalten die vorige Widerspruchsfrist.
Die Archivierungsdauer legt fest, wie lange abgeschlossene Fälle nach Ablauf der Widerspruchsfrist noch im Studio verbleiben, bevor sie automatisch aus diesem gelöscht werden.
Die Archivierungsdauer startet, wenn die Widerspruchsfrist abläuft.
Die automatische Standard-Archivierungsdauer in Prozessvorlagen beträgt 365 Tage, kann aber von einem Admin für die gesamte Stadtverwaltung angepasst werden.
Veränderst du die Archivierungsdauer, die danach auf Basis der Prozessvorlage gestartet werden, diese Archivierungsdauer. Alle Fälle, die vor der Änderung auf Basis der Vorlage gestartet wurden, behalten die vorige Archivierungsdauer.
2.4 Aktenzeichen
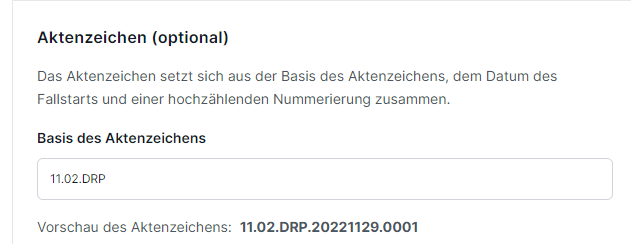
Du kannst optional ein Aktenzeichen für Fälle einstellen, die auf der Prozessvorlage basieren werden.
Egal, was du eingibst: hinter deine Eingabe werden automatisch das Datum und eine hochzählende Nummer gehängt. Dies soll sicherstellen, dass jedes Aktenzeichen pro Fall einzigartig ist.
Du kannst etwa das kurze Organisationszeichen deines Fachbereiches und die Initalen des Prozesses eingeben. Für die Einheit mit dem Kürzel 11 02 und den Prozess "Dienstbefreiung im Rahmen der Personalentwicklung könntest du zum Beispiel "11.02.DRP" eingeben. Ein Fall dieses Typs hätte dann z.B. das Aktenzeichen 11.02.DRP.20221129.0001.
Das in der Vorlage eingegeben Aktenzeichen kann außerdem in jedem Einzelfall von den Fallverantwortlichen bei Bedarf angepasst werden.
Hinweis: Das Aktenzeichen ist in der Fallbearbeitung nicht weiter wichtig. Es wird in PDFs angezeigt, die aus Arbeitsschritten erstellt werden sowie in der automatisch generierten Fallakte, wird aber sonst nirgends benötigt.
Für das leichtere Auffinden von Fällen bietet sich die Nutzung der automatisch generierten Fallnummer an, die sich aus der Identifikationsnummer der Prozessvorlage und einer hochzählenden Nummer zusammensetzt, z.B. 143-11. Diese ist kürzer als das Aktenzeichen und kann somit besser mit anderen geteilt oder in die Suchleiste eingegeben werden.
3. Reiter "Rechteverwaltung"
Du öffnest den Reiter über das Schild-Symbol. Im Reiter "Rechteverwaltung" kann eingestellt werden, wer Fälle dieses Typs sehen und wer sie starten darf.
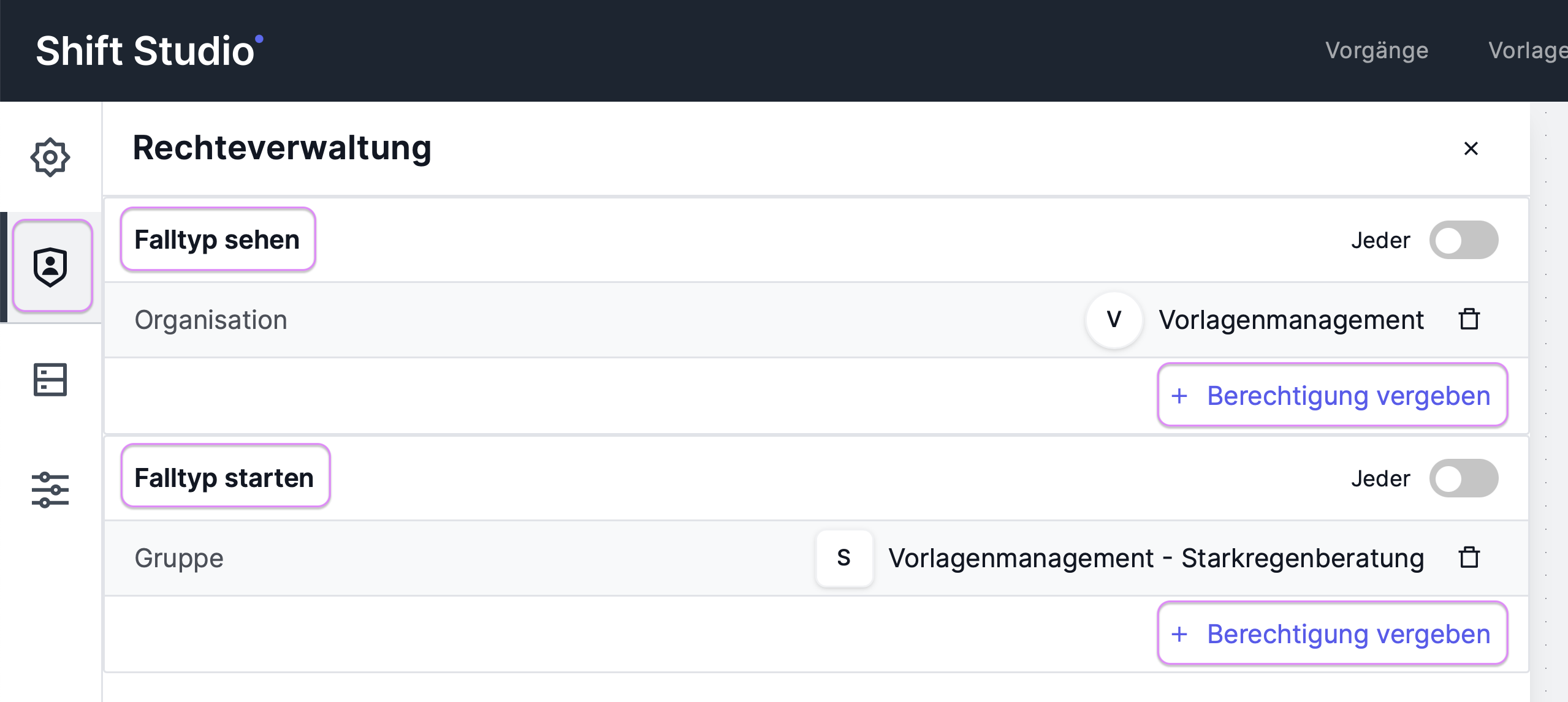
Es kann entweder "Keiner", "Jeder", oder bestimmte Organisationseinheiten, Gruppen und / oder einzelne Nutzer:innen eingetragen werden.
Falltyp sehen:
Alle Personen oder Gruppen, die an Fällen beteiligt sind, können diese bzw. für sie freigegebene Teile davon einsehen.
Um zusätzlich nicht direkt beteiligten Personen die Möglichkeit zu geben, alle Fälle eines Typs einzusehen, kann ihnen hier diese Sonderberechtigung gegeben werden. Dies eignet sich z.B. für Controlling-Instanzen oder Führungskräfte, die bei Bedarf proaktiv die zugehörigen Fälle einsehen möchten.
Falltyp starten:
Hier kann genau festgelegt werden, welche Nutzer:innen Fälle auslösen dürfen, die auf der Prozessvorlage basieren. Gibt es einen Prozess, den alle Beschäftigten einer Stadtverwaltung starten dürfen, wie etwa eine allgemeine Laufmappe, kann die Berechtigung auf "Jeder" gestellt werden. Darf nur eine bestimmte Organisationseinheit den Prozess starten, z.B. weil eine spezifische Zeichnungskette darin ist, kann diese stattdessen hier eingetragen werden.
Möchtest du einen umgesetzten Prozess zunächst durchtesten, kannst du nur dich oder deine Gruppe hier eintragen. Dann wird der Prozess den anderen Nutzer:innen nicht zum Fallstart angezeigt.
5. Reiter "Inhalte"
Dieser Reiter ist nur verfügbar, wenn ein Arbeitsschritt ausgewählt ist.
Er ist auch der einzige Reiter, der unterschiedlich aussieht, je nachdem, ob du dich in der Prozessübersicht oder der Arbeitsschrittansicht befindest.
In der Prozessübersicht siehst du die Daten so, wie sie auch später im Einzelvorgang angezeigt werden:
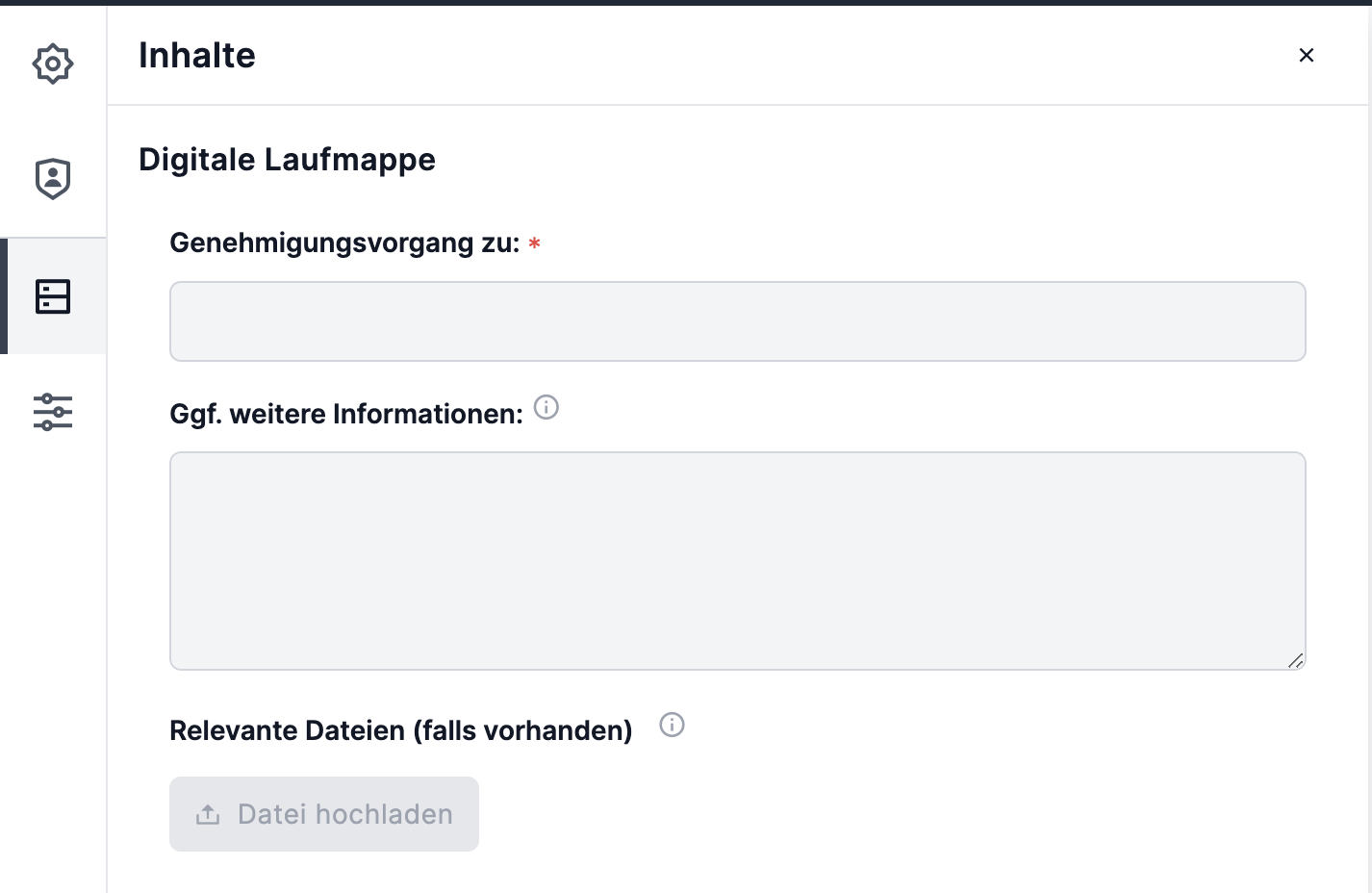
Um die Datenfelder auf dem Arbeitsschritt anzulegen, kannst du den Arbeitsschritt öffnen.
Hier kannst du dann Inhalte (Datenfelder) in Abschnitten (Gruppen) anlegen und bearbeiten:
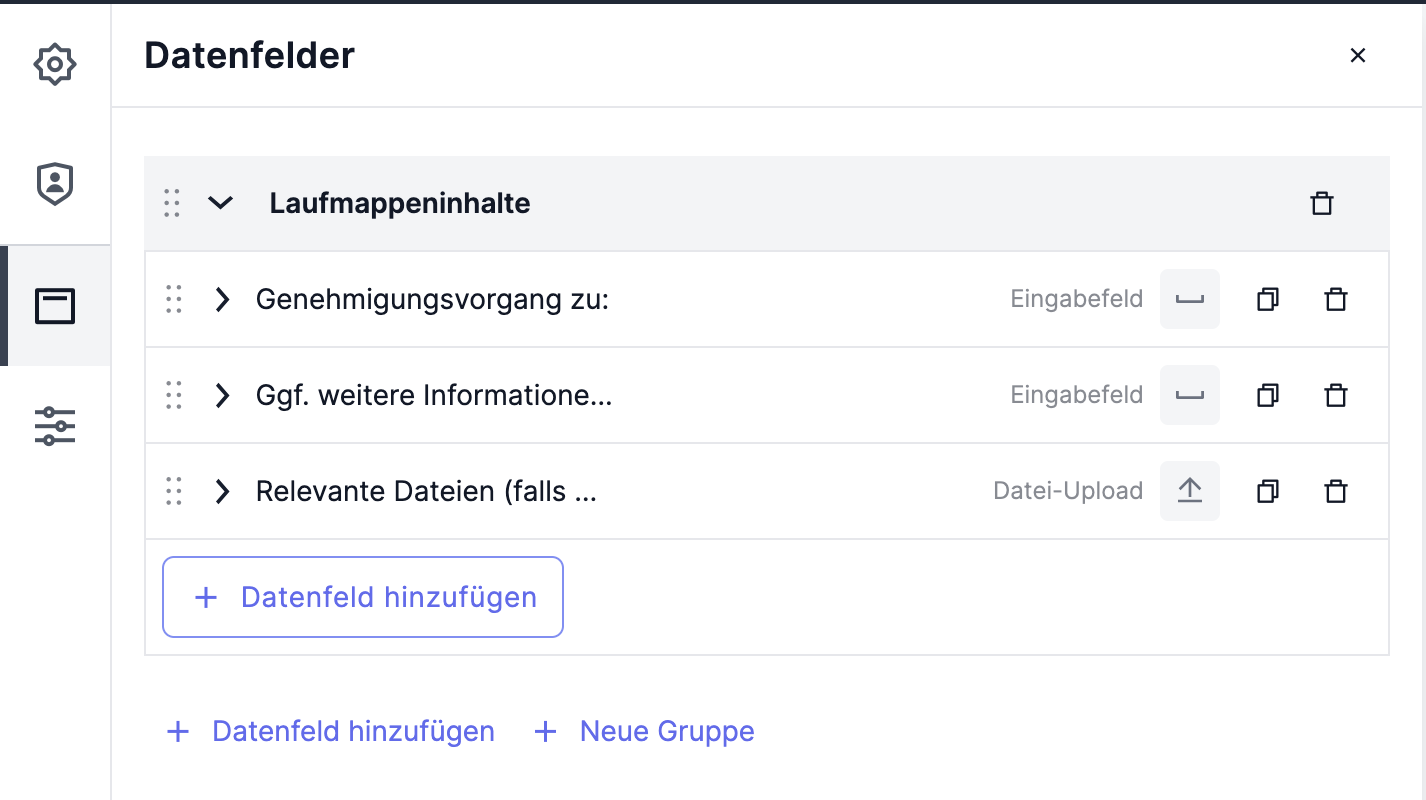
4. Reiter "Arbeitsschritt-Einstellungen"
Dieser Reiter ist nur verfügbar, wenn ein Arbeitsschritt ausgewählt ist.
Hier können der Titel und die Beschreibung des Arbeitsschrittes bearbeitet werden.
Im Abschnitt Automatisierungseinstellungen kann außerdem der automatische Abschluss eingestellt werden. Über diesen kann festgelegt werden, ob und wenn ja in welchem Fall ein Arbeitsschritt automatisch abgeschlossen werden soll.
Der automatische Abschluss ist standardmäßig ausgeschaltet.