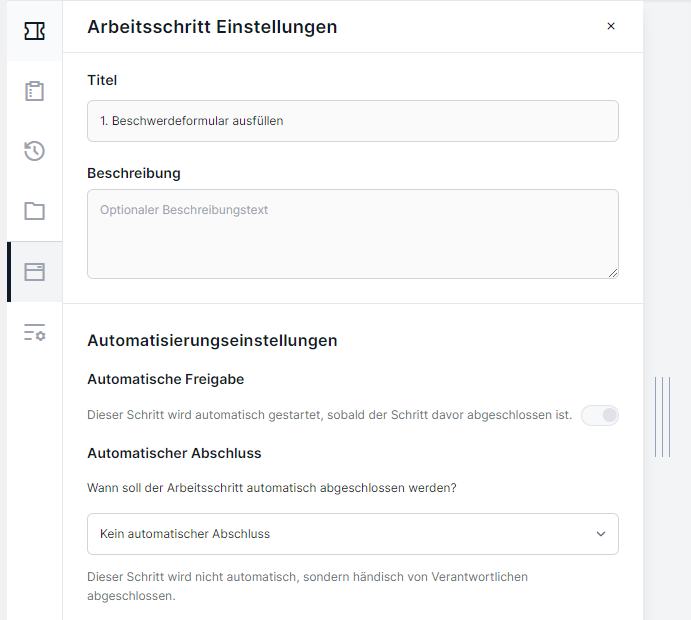Die Werkzeugleiste
Auf dieser Seite
In der Werkzeugleiste findest du gesammelte Informationen zum Fall und erweiterete Funktionen für die Fallbearbeitung.
1. Was ist die Werkzeugleiste?
In der Werkzeugleiste werden alle wichtigen Informationen und Dateien zum Fall gesammelt.
Außerdem können hier grundlegende Einstellungen am Fall angepasst werden.
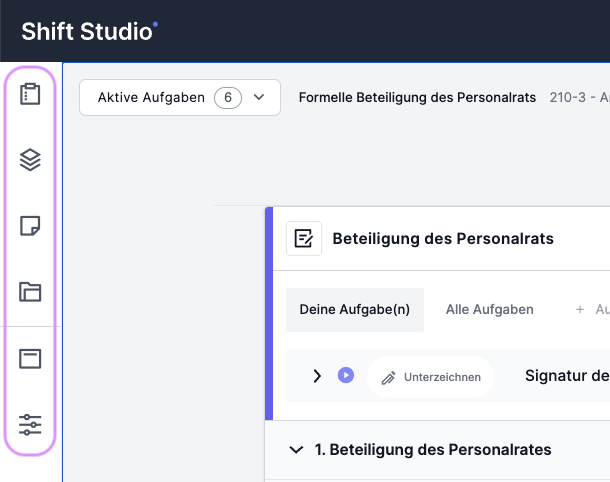
Die Werkzeugleiste ist in zwei Abschnitte unterteilt.
Oben findest du immer die Reiter, die sich auf den gesamten Fall beziehen.
Die untere Hälfte wird nur angezeigt, wenn du einen Arbeitsschritt ausgewählt hast. Hier werden dann Einstellmöglichkeiten und Inhalte des jeweiligen Arbeitsschrittes angezeigt.
Werden dir die unteren beiden Reiter einmal nicht angezeigt, hast du also gerade keinen Arbeitsschritt ausgewählt.
1.1 Die Breite der Werkzeugleiste anpassen
Um die Breite der Werkzeugleiste anzupassen, klicke auf die drei Striche an deren rechten Rand und ziehe sie mit der Maus nach links oder rechts, um sie breiter oder schmaler zu machen.
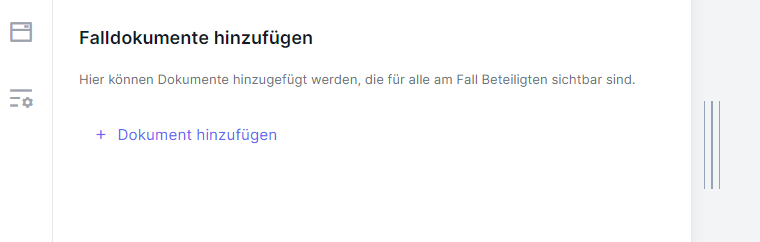
1.2 Die Werkzeugleiste schließen
Um die Werkzeugleiste zu schließen, klicke auf das kleine x rechts oben.
Alternativ kannst du auch den Reiter, der gerade ausgewählt ist, erneut anklicken, um die Leiste wieder zu schließen.
2. Erklärung der Reiter
2.1 Fallinformationen
Hier werden dir alle Basisdaten zum Fall angezeigt: die Fallnummer, ggf. der Arbeitstitel, das Aktenzeichen, der/die Fallauslöser:in sowie wann der Fall erstellt und gestartet wurde.
Außerdem finden sich hier die Aufgaben, die sich auf den gesamten Fall beziehen, wie etwa die Fallverantwortung, und die Widerspruchsfrist für den Fall, die bereits in der Prozessvorlage voreingestellt wurde.
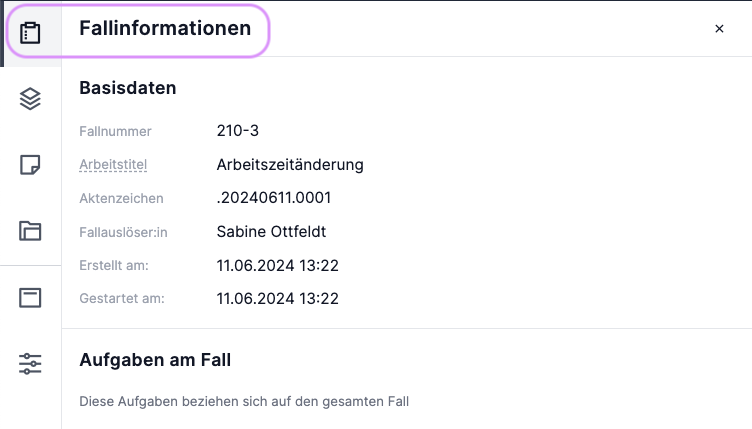
2.2 Falldaten
In den Falldaten findest du alle Arbeitsschritte mit den auf ihnen enthaltenen Inhalten (Datei-Uploads, Eingabefelder usw.) – in der Reihenfolge, in der die Arbeitsschritte im Prozess vorkommen.
Um die Inhalte eines Arbeitsschrittes dort anzusehen, klappe ihn einfach aus.
Du kannst hier auch Daten eingeben, wenn du die entsprechenden Berechtigungen hast.
Dies ermöglicht dir übrigens, dir rechts auf dem Schritt deine Aufgabe anzusehen und links die zugehörigen Inhalte zu bearbeiten, sodass du alle Informationen, die du gerade brauchst, auf einen Blick sehen kannst.
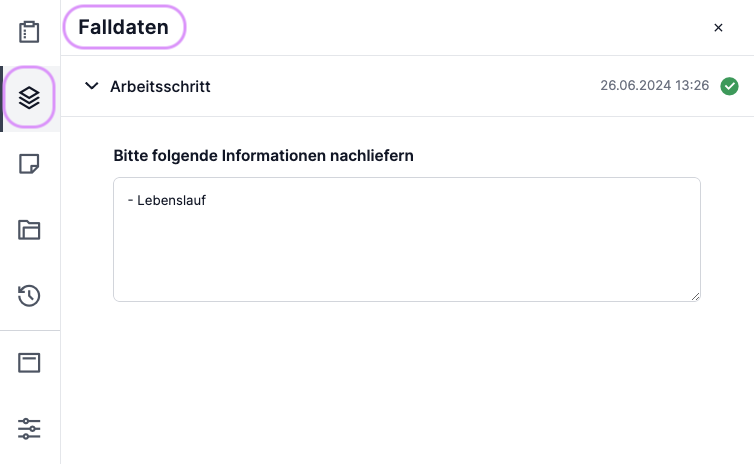
2.3 Fallkommentare und Persönliche Notizen
Hier hast du die Möglichkeit an alle am Fall beteiligten Personen ein Kommentar zu schreiben.
Trage im eingabefeld deinen Kommentar ein und klicke auf "Kommentar abschicken". Dein Kommentar wird gespeichert und allen anderen mit Einsichtrechten zusammen mit deinem Namen, Avatar und der Uhrzeit angezeigt.
Außerdem werden alle über deinen Kommentar informiert, die an diesem Fall beteiligt sind.
Klicke auf das Stiftsymbol neben deinem Kommentar, wenn du dein Kommentar bearbeiten möchtest. Über den Button "Aktualisieren" speicherst du dein überarbeitetes Kommentar. Hinweis: du kannst nur deine eigenen Kommentare bearbeiten.
Über das Mülleimer-Icon kannst du deine Kommentare auch löschen.
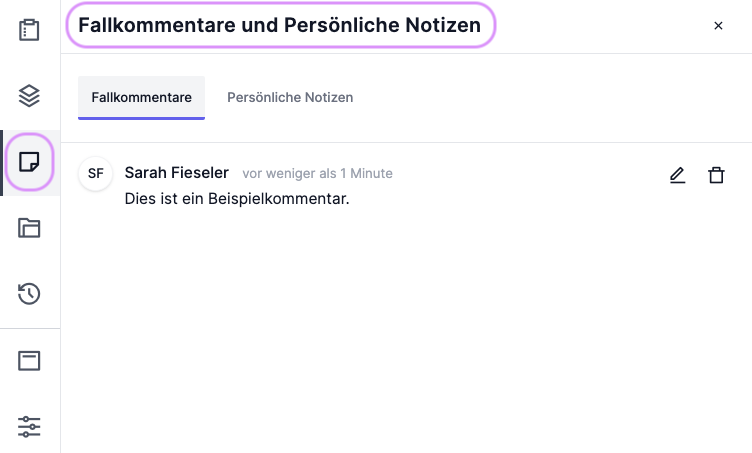
2.4 Dokumente
In diesem Reiter werden alle Dateien und Dokumente gesammelt, die im Laufe des Falles hochgeladen wurden.
Sie können nach Dateien von Schritten und Dateien gefiltert werden, die in der Werkzeugleiste selbst und damit am Fall hochgeladen wurden. Hat man nur Zugriff auf bestimmte Schritte, werden hier auch nur die Dateien angezeigt, die sich auf diesen Schritten befinden.
Am Fall Beteiligte können hier auch Dateien hochladen, die dann für alle anderen Beteiligten sichtbar sind - unabhängig davon, ob sie nur an einem, mehreren Schritten oder dem ganzen Fall beteiligt sind.
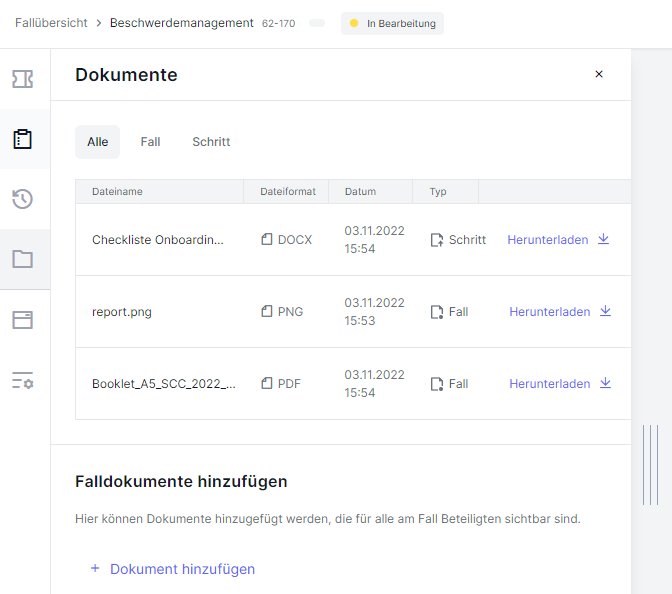
2.5 Bearbeitungshistorie
Damit nachvollzogen werden kann, wer wann welche Aktion getätigt hat, befinden sich alle Details in der Bearbeitungshistorie im entsprechenden Reiter der Werkzeugleiste.
Hinweis: Der Reiter "Bearbeitungshistorie" wird immer nur den Fallverantwortlichen eines Falles angezeigt, und sie kann auch nur von diesen heruntergeladen werden.
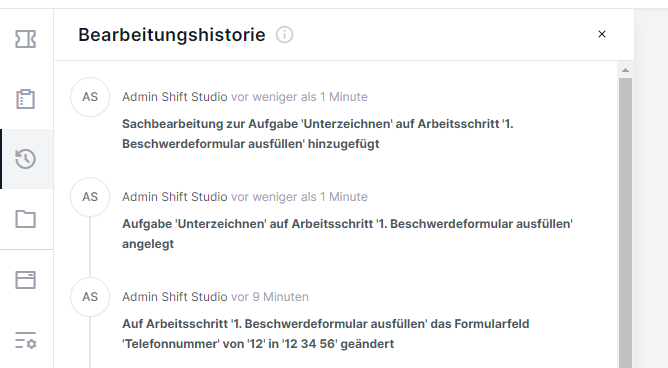
3. Erklärung der Reiter zum Arbeitsschritt
3.1 Datenfelder
Dieser Reiter ist nur verfügbar, wenn ein Arbeitsschritt ausgewählt ist.
Hier werden alle Datenfelder, die es auf dem jeweiligen Arbeitsschritt gibt. Dabei kann es sich zum Beispiel um Eingabefelder von Antragsformularen, Datei-Uploads oder Anleitungstexte handeln.
Diese Inhalte können durch Fall- und Schrittverantwortliche bearbeitet, ergänzt und gelöscht werden.
Hier werden aber nicht die eingetragenen Inhalte bearbeitet (z.B. die Daten, die ein:e Antragsteller:in eingegeben hat), sondern die Vorgaben für diese Felder (z.B. Hilfetexte, ob es sich um ein Pflichtfeld handelt usw.).
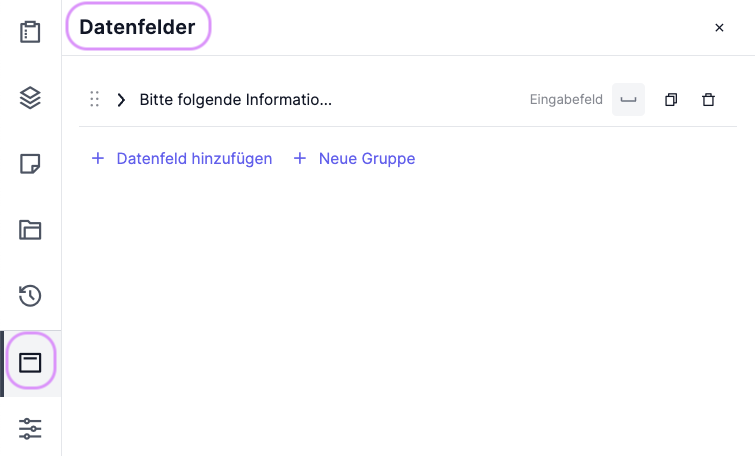
3.2 Arbeitsschritt-Einstellungen
Dieser Reiter ist nur verfügbar, wenn ein Arbeitsschritt ausgewählt ist.
Hier werden der Titel und die Beschreibung des Arbeitsschrittes angezeigt und können von dazu berechtigten Personen bearbeitet werden.
Im Abschnitt Automatisierungseinstellungen findet sich außerdem die Automatische Freigabe, die anzeigt, ob ein Schritt automatisch gestartet wird, sobald der Schritt davor abgeschlossen wurde.
Der Automatische Abschluss zeigt, ob und wenn ja in welchem Fall ein Arbeitsschritt automatisch abgeschlossen wird.
Diese Einstellungen können ebenfalls von Fall- und Schrittverantwortlichen angepasst werden.