Datenfelder und Gruppen
Auf dieser Seite
Hier erfährst du alle grundlegenden Informationen zu Datenfeldern und Gruppen.
1. Was sind Datenfelder und Gruppen?
Datenfelder können in Arbeitsschritten, Formularen und Abzweigungen angelegt werden. Für eine bessere Sortierung können diese in Gruppen strukturiert werden.
Mithilfe von Datenfeldern können Daten abgefragt, bereitgestellt und bearbeitet werden. Die meisten Datenfelder wirst du aus Formularen kennen, zum Beispiel Eingabefelder für Namen oder Datei-Uploads.
Dadurch können Arbeitsschritte inhaltlich flexibel gestaltet und als Eingangsformular, Prüfschritt oder Laufmappe genutzt werden.
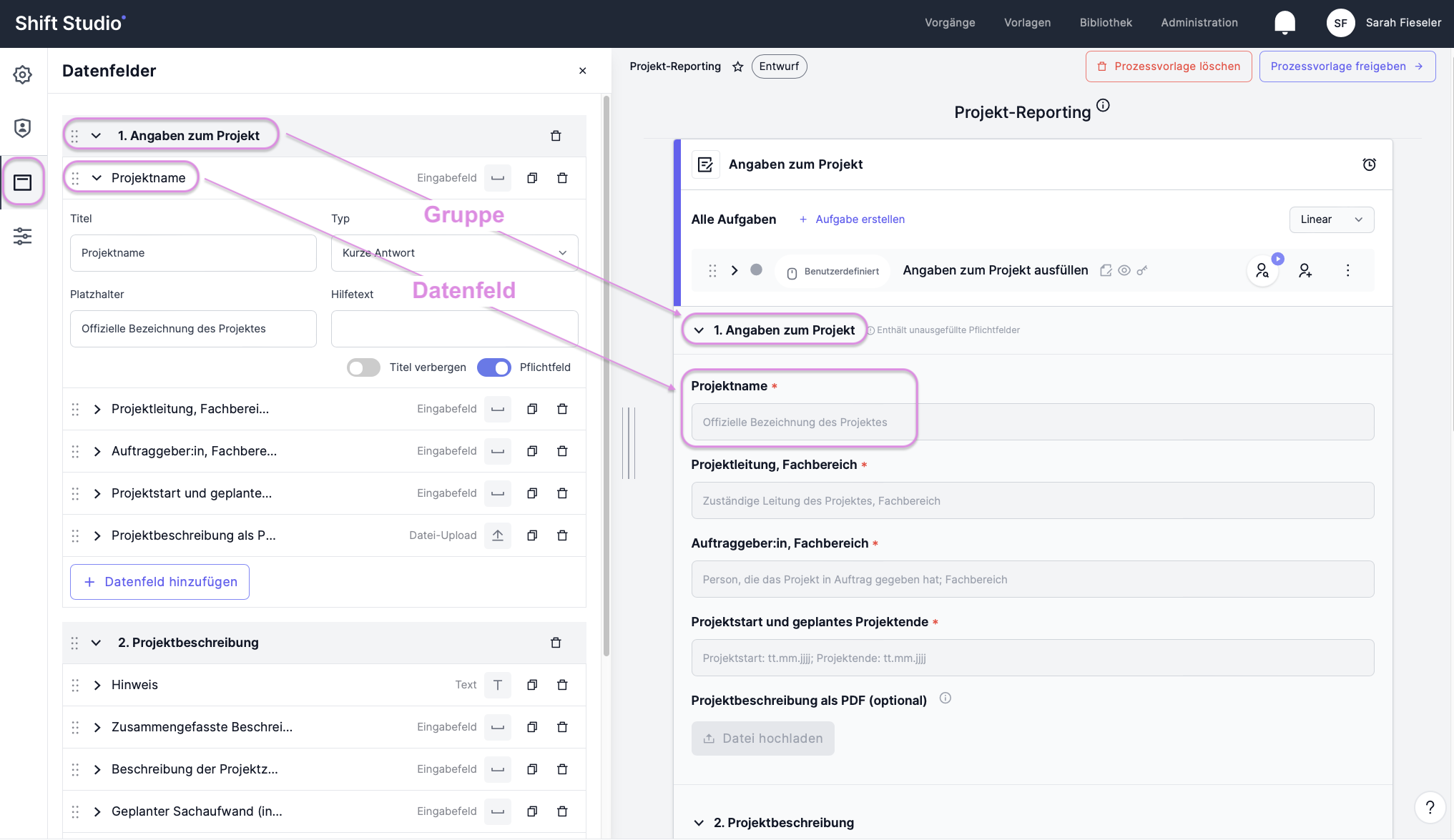
2. Titel, Hilfetext und Pflichtfeld
Jedes Datenfeld kann mit einem Titel und einem Hilfetext versehen werden.
Der Titel zeigt an, was jeweils von den Beteiligten in das Feld eingetragen werden soll (z.B. der eigene Name, das Datum oder die Angabe eines Schwierigkeitsgrades).
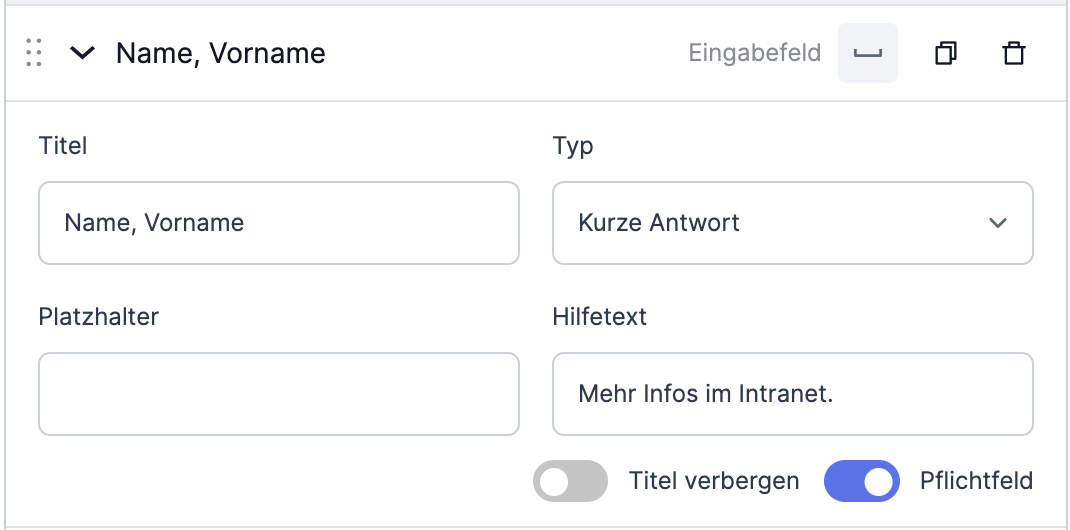
Der Hilfetext wird rechts auf dem Arbeitsschritt als Info-i neben dem Titel des Feldes angezeigt. Gehen Beteiligte mit der Maus darauf, wird der Text eingeblendet. So können zusätzliche, relevante Informationen bereitgestellt werden.
Jedes Element lässt sich als Pflichtfeld einstellen, sodass der Arbeitsschritt, auf dem es sich befindet, erst abgeschlossen werden kann, wenn es ausgefüllt ist. Pflichtfelder sind rechts auf dem Arbeitsschritt mit einem roten Sternchen markiert.
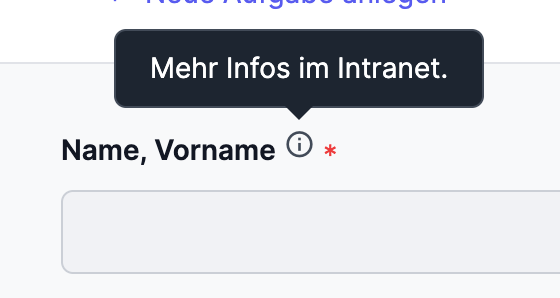
Falls gewünscht, können die Titel der Elemente auf den Arbeitsschritten jeweils ausgeblendet werden, z.B. um Platz zu sparen, oder weil durch Beispieltexte bereits klar wird, was dort eingetragen werden soll.

3. Datenfelder-Typen
Folgende Datenfelder können einem Arbeitsschritt hinzugefügt werden:
- Eingabefeld
- Text
- Textentwurf
- Einfachauswahl (Dropdown)
- Einfachauswahl (Radio)
- Checkliste
- Datei-Upload
- Referenz
3.1 Eingabefeld
Eingabefelder ermöglichen das Abfragen von Angaben in Textform.
Hier kann auch ein Platzhaltertext angegeben werden, also ein Beispieltext für das, was pro Fall in das Feld eingetragen werden soll.
Außerdem können Eingabefelder für kurze Antworten, lange Antworten, Nummern oder Links eingestellt werden.
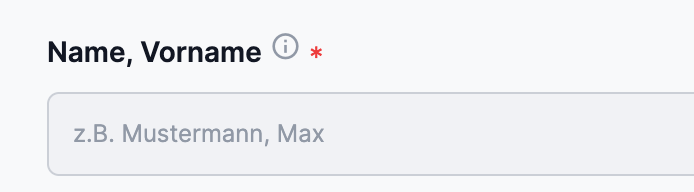
3.2 Text
Über Textfelder können auf dem Arbeitsschritt Informationen bereitgestellt werden. Das Element eignet sich damit für Überschriften, Erklärungen oder Hinweise.
Dabei kann der Text über verschiedene enthaltene Funktionen formatiert und z.B. fett oder kursiv markiert oder als Überschrift größer dargestellt werden.
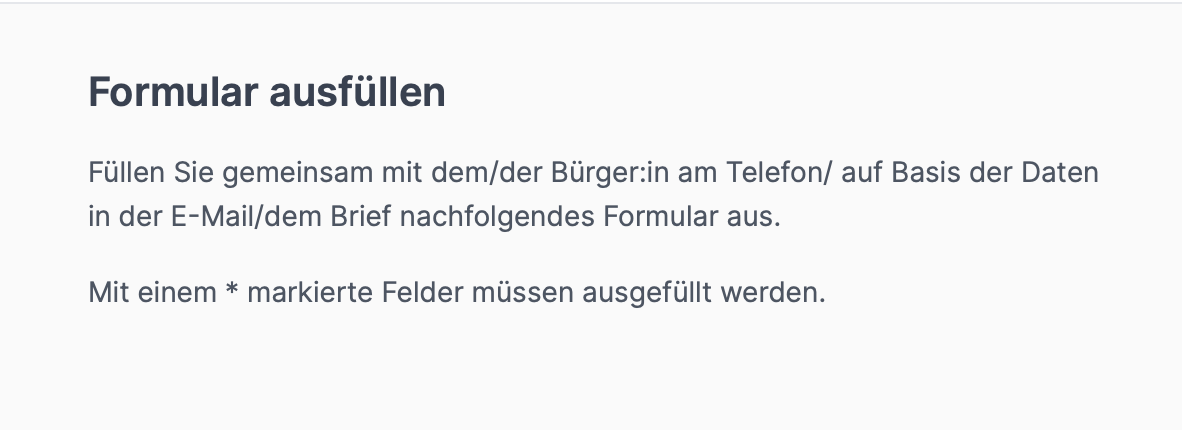
3.3 Textentwurf
Mit dem Textentwurf wird dem Arbeitsschritt ein langes Eingabe-Textfeld hinzugefügt. Dieses eignet sich, wenn im Rahmen einer Aufgabe z.B. Antwortschreiben oder Stellungnahmen formuliert werden sollen.
Dabei kann der Text über verschiedene enthaltene Funktionen formatiert und z.B. fett oder kursiv markiert werden.
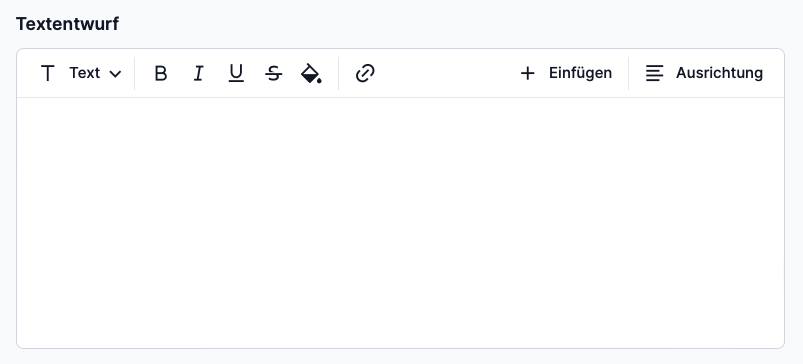
3.4 Einfachauswahl (Dropdown)
Bei einer Einfachauswahl (Dropdown) werden mehrere Optionen angeboten, von denen nur eine ausgewählt werden kann. Die Antwortmöglichkeiten werden auf dem Arbeitsschritt als ausklappbares Menü angezeigt.
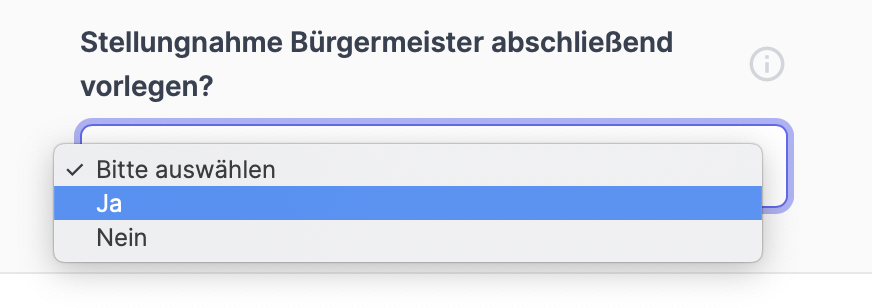
3.5 Einfachauswahl (Radio)
Bei einer Einfachauswahl (Radio) werden ebenfalls mehrere Optionen angeboten, von denen nur eine ausgewählt werden kann. Die Antwortmöglichkeiten werden auf dem Arbeitsschritt dann als Punkte untereinander angezeigt.
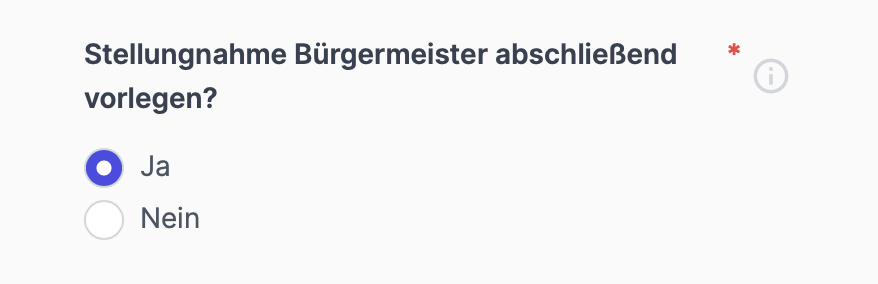
3.6 Checkliste
Bei einer Checkliste bzw. Mehrfachauswahl werden mehrere Antwortoptionen bereitgestellt, von denen beliebig viele ausgewählt werden können.
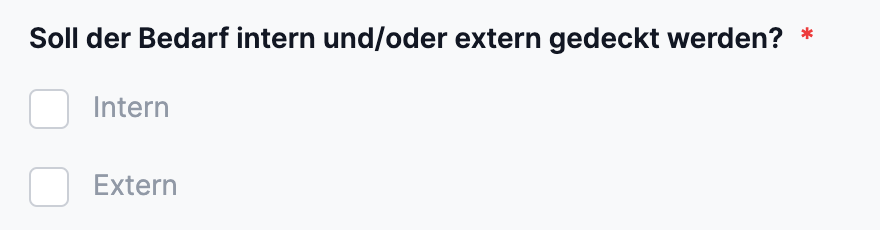
3.7 Datei-Uploads
Hier können im Rahmen der Bearbeitung eines Vorgangs Dateien und Dokumente hochgeladen werden (z. B. projektrelevante Dateien, polizeiliches Führungszeugnis einer Bürgerin etc.)
Es kann jeweils festgelegt werden, ob nur eine oder beliebig viele Dateien hochgeladen werden dürfen.
Jeder Datei-Upload ist dabei auf 15 MB Dateigröße begrenzt.
Auch können aus Gründen der IT-Sicherheit nur bestimmte Dateitypen hochgeladen werden, z.B. PDF, Word, Excel, ZIP-Ordner oder die Bildformate JPEG, PNG und SVG.
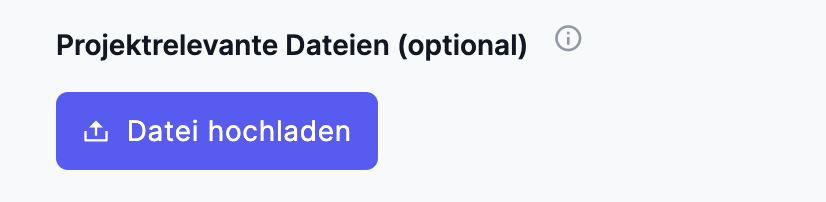
3.8 Referenzen
Sollen in vorigen Arbeitsschritten ausgefüllte Datenfelder auf einem späteren Arbeitsschritt bereitgestellt werden, kann dies über die Referenz von Elementen erfolgen. Man erkennt sie am kleinen Link-Symbol vor dem Titel.
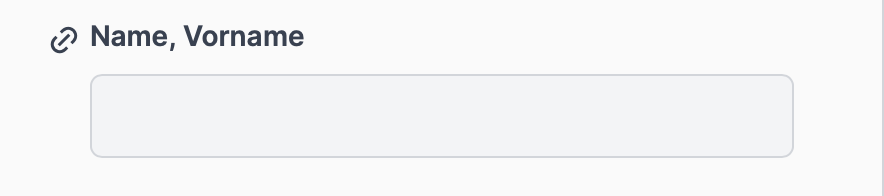
- Für jede Referenz kann dann eingestellt werden, ob sie überschreibbar und somit veränderbar ist oder nicht. Ist eine Referenz überschreibbar und wird bearbeitet, ändern sich dabei auch die Daten im Originalfeld (jede Änderung an Datenfeldern wird in der Bearbeitungshistorie erfasst, zusammen mit der dafür verantwortlichen Person und dem Zeitstempel der Änderung.
- Referenzen können gut eingesetzt werden, um für mehr Übersichtlichkeit zu sorgen, da man nur die Daten sieht, die man wirklich benötigt (und nicht etwa das ganze Formular danach durchsuchen muss).
- Außerdem helfen Rerferenzen dabei, sensible Daten zu schützen, da man so genau kontrollieren kann, welche Daten jeweils für wen bereitgestellt werden.