Dateien hochladen / herunterladen / löschen
Auf dieser Seite
Hier erfährst du, wie du im Shift Studio Dokumente hoch- und herunterladen sowie löschen kannst.
1. Wer darf Dateien hochladen, herunterladen, löschen?
1.1 Dateien hochladen
Personen, die an einem Arbeitsschritt beteiligt sind und dort die Berechtigung zum Bearbeiten von Falldaten haben ("Darf Falldaten bearbeiten" als Berechtigung in der Aufgabe, der man zugewiesen ist), dürfen Dateien hochladen.
Dies ist leicht erkennbar an dem kleinen Symbol rechts vom Titel der Aufgabe.

Für den Fall oder entsprechenden Schritt Verantwortliche dürfen immer Dateien hochladen.
Alle an einem Fall oder Schritt beteiligten Personen dürfen Dateien am Fall hochladen (Reiter "Dokumente" links in der Werkzeugleiste).
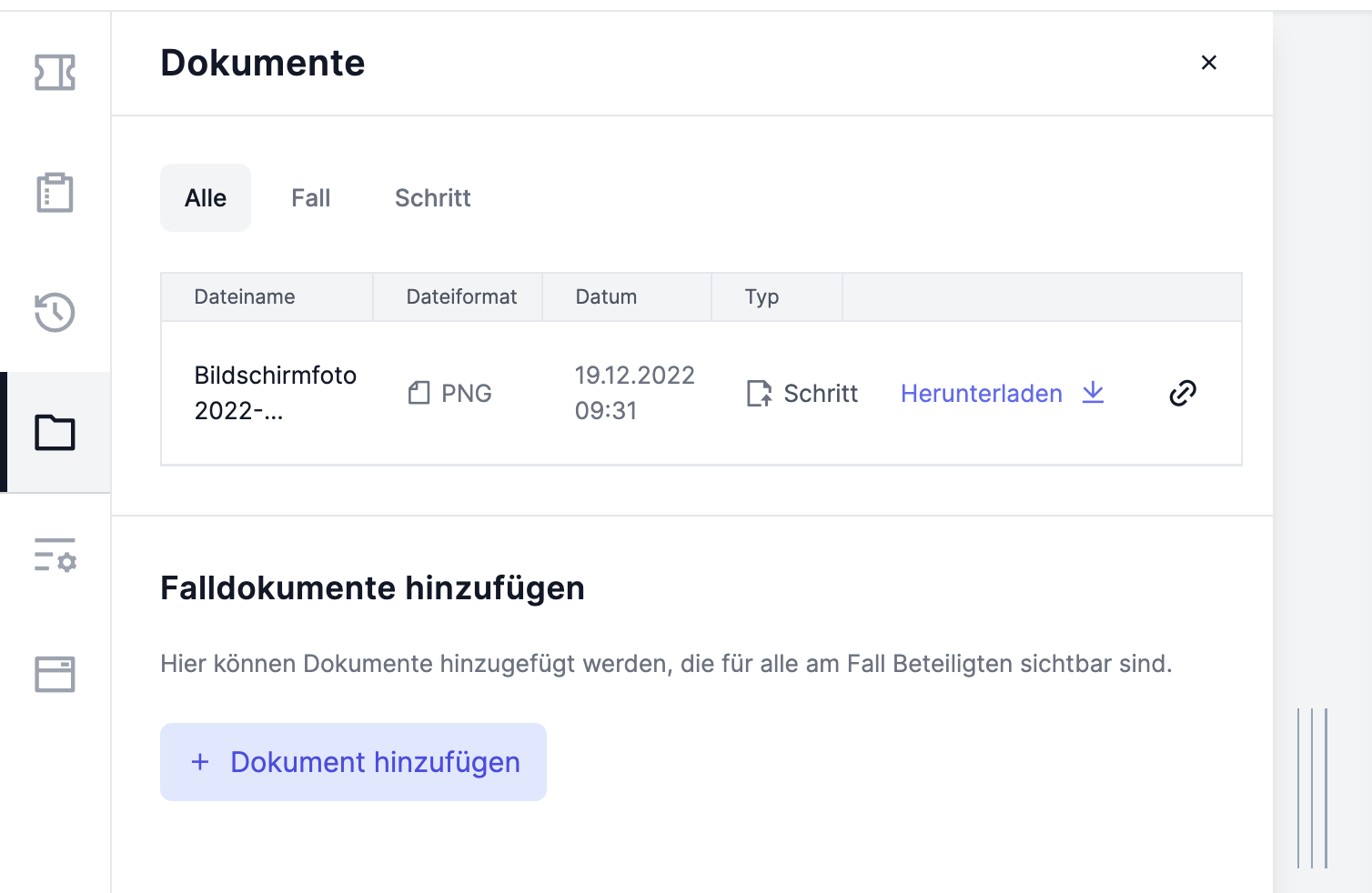
1.2 Dateien herunterladen
Alle, die an einem Fall oder Arbeitsschritt beteiligt sind, dürfen Dateien auf den entsprechenden Arbeitsschritten und solche am Fall (Reiter "Dokumente" links in der Werkzeugleiste) herunterladen. Dazu gehören auch Personen mit der Berechtigung, Fälle dieses Typs einzusehen.
1.3 Dateien löschen
Personen, die an einem Arbeitsschritt beteiligt sind und dort die Berechtigung zum Bearbeiten von Falldaten haben ("Darf Falldaten bearbeiten" als Berechtigung in der Aufgabe, der man zugewiesen ist), dürfen Dateien auf dem Schritt löschen.
Für den Fall oder entsprechenden Schritt Verantwortliche dürfen immer Dateien auf dem Arbeitsschritt und am Fall (Reiter "Dokumente" links in der Wekzeugleiste) löschen.
Hinweis: Die Löschung von Dateien wird in der Bearbeitungshistorie erfasst (mit Datum und Person, die diese gelöscht hat) und ist Teil der Fallakte.
2. Gibt es Einschränkungen beim Datei-Upload?
Die Größe einer einzelnen Datei darf 15 MB nicht überschreiten.
Außerdem sind nur bestimmte Formate erlaubt (gängige Formate für Fotos (png, jpeg, svg), Excel, Word, PDF, ZIP-Dateien). Aus IT-Sicherheitsgründen können keine ausführbaren Datei-Formate hochgeladen werden.
Hinweis: Wir empfehlen die Verwendung von PDF-Dateien, da diese zum Anschauen nicht direkt heruntergeladen werden müssen. Stattdessen wird durch Klick auf "Herunterladen" ein neuer Tab im Browser geöffnet, in dem man sich das PDF anschauen und bei Bedarf herunterladen kann. Alle anderen Dateiformate werden automatisch direkt heruntergeladen.
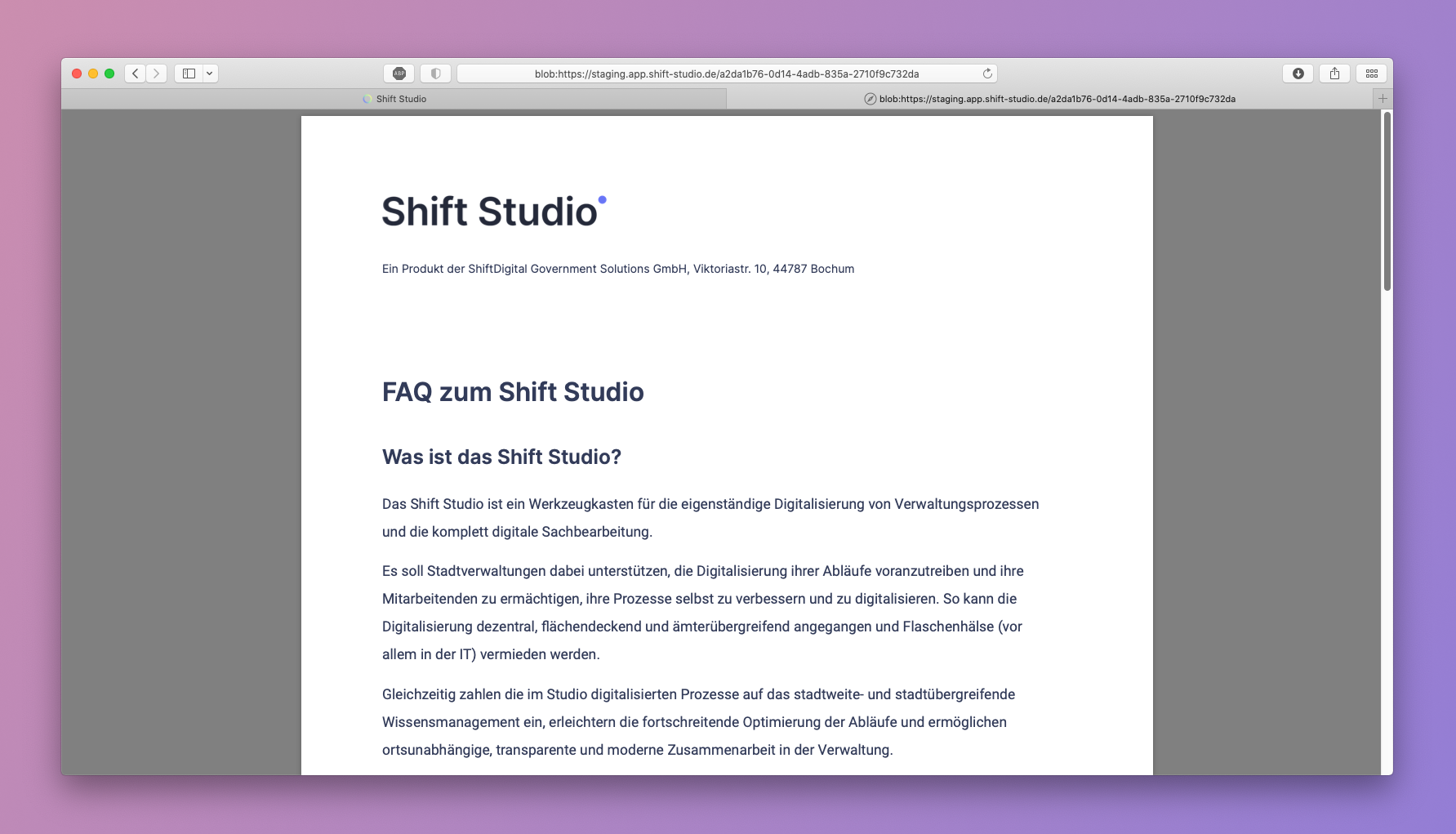
3. Wie lade ich eine Datei hoch?
Klicke im entsprechenden Schritt auf den "Datei hochladen"-Button.

Wähle im sich öffnenden Menü die Datei aus, die du hochladen möchtest und klicke auf "Öffnen".
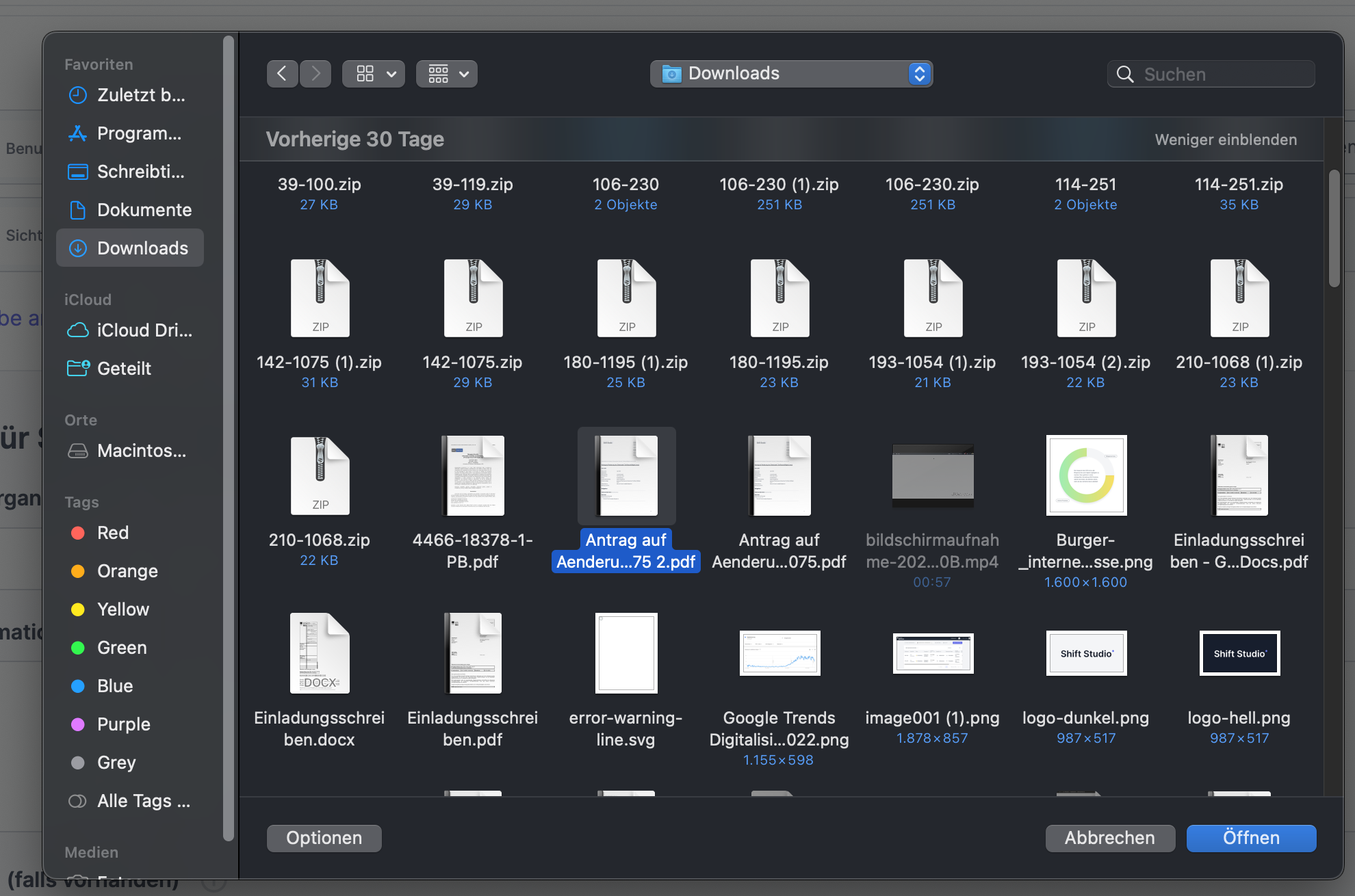
Deine Datei wird hochgeladen und erscheint mit ihrem Titel auf dem Schritt.
Falls angeschaltet ist, dass in diesem Datei-Upload mehrere Dateien hochgeladen werden können, wird dir nun ein weiterer "Datei hochladen"-Button angezeigt, den du genauso nutzen kannst wie oben beschrieben. Sobald du eine zweite Datei hochgeladen hast, wird dir ein weiterer Upload-Button angezeigt, usw.
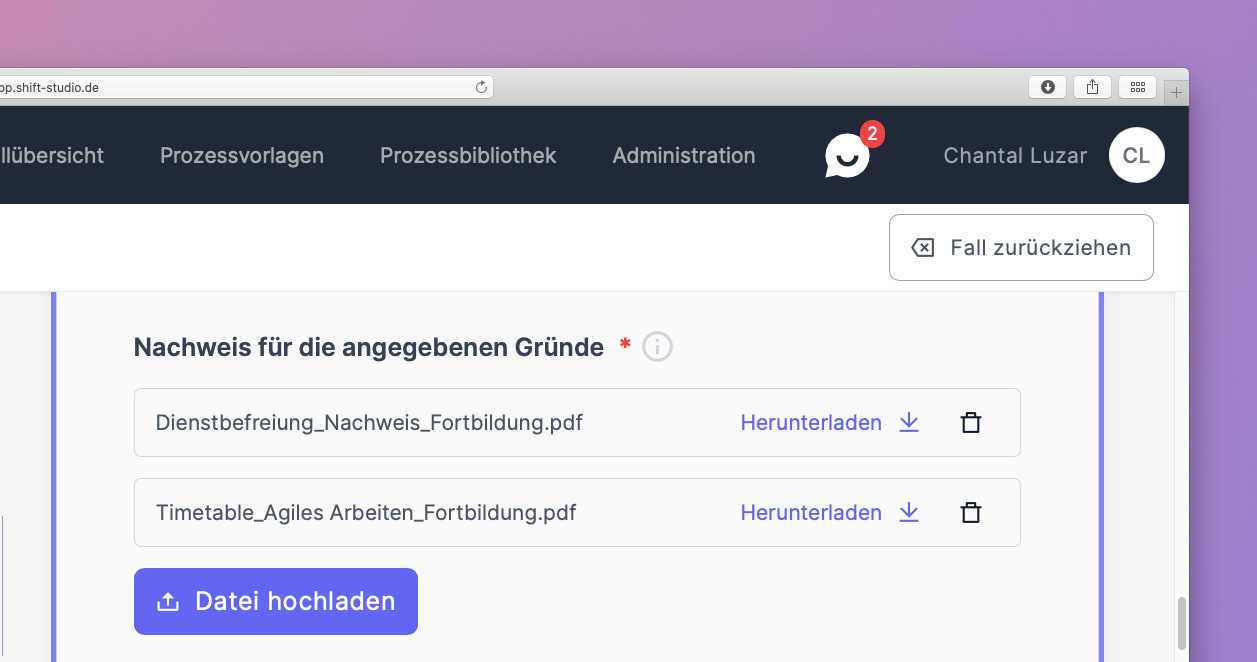
Ist eingeschaltet, dass nur eine Datei hochgeladen werden darf, möchtest du aber trotzdem mehrere Dateien hochladen, kannst du diese (bei PDFs) in einem PDF zusammenführen oder in einem ZIP-Ordner hochladen. Beachte jedoch, dass einzelne Dateien jeweils maximal 15 MB groß sein dürfen.
4. Ich möchte eine Datei hochladen, aber es gibt keinen Upload-Button
Möchtest du auf einem Arbeitsschritt eine Datei hochladen, findest aber keinen Upload-Button, wurde für diesen Schritt kein Upload einer Datei vorgesehen.
Wenn du trotzdem etwas hochladen möchtest, gibt es mehrere Möglichkeiten.
4.1 Datei-Upload hinzufügen (für Fall- oder Schrittverantwortliche)
Wenn du für den Schritt oder den ganzen Fall verantwortlich bist, kannst du den entsprechenden Schritt auswählen und dann links auf den Reiter "Arbeitsschrittinhalte" klicken.
Gehe dort in der entsprechenden Gruppe auf "+ Element hinzufügen" und wähle "Datei-Upload" aus.
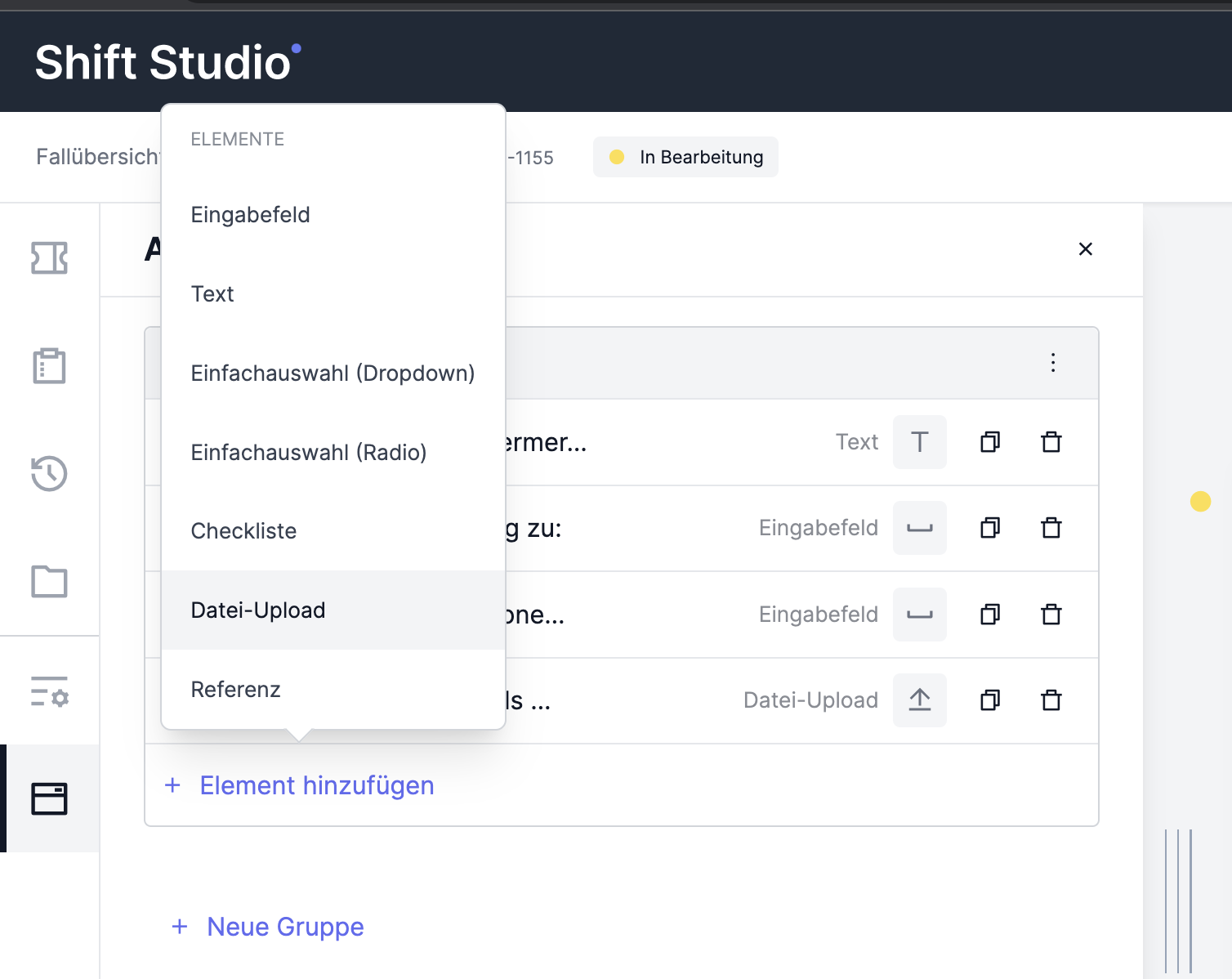
Gib dem Upload-Feld einen passenden Titel.
Rechts auf dem Arbeitsschritt findest du nun das Upload-Feld, in dem du deine Datei hochladen kannst.
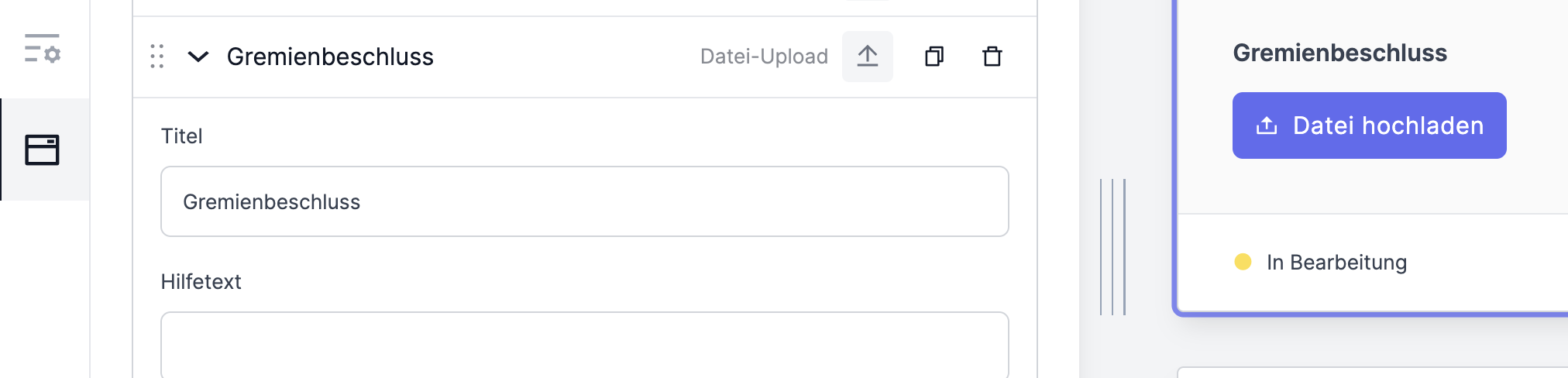
4.2 Fall- oder Schrittverantwortliche bitten, Datei-Upload hinzuzufügen
Gibt es Fall- oder Schrittverantortliche, kannst du diese bitten, dir wie unter 4.1 beschrieben einen Datei-Upload hinzuzufügen. Schreibe dazu einen Kommentar auf dem entsprechenden Schritt.
Fallverantwortliche erkennst du daran, dass oben im Fall neben "fallverantwortlich" der runde Avatar einer Person abgebildet ist.
Schrittverantwortliche erkennst du daran, dass auf dem entsprechenden Schritt eine Aufgabe des Typs "Verantwortlich" existiert, der bereits jemand beigetreten ist (das erkennst du ebenfalls daran, dass rechts in der Aufgabe der runde Avatar einer Person abgebildet ist).
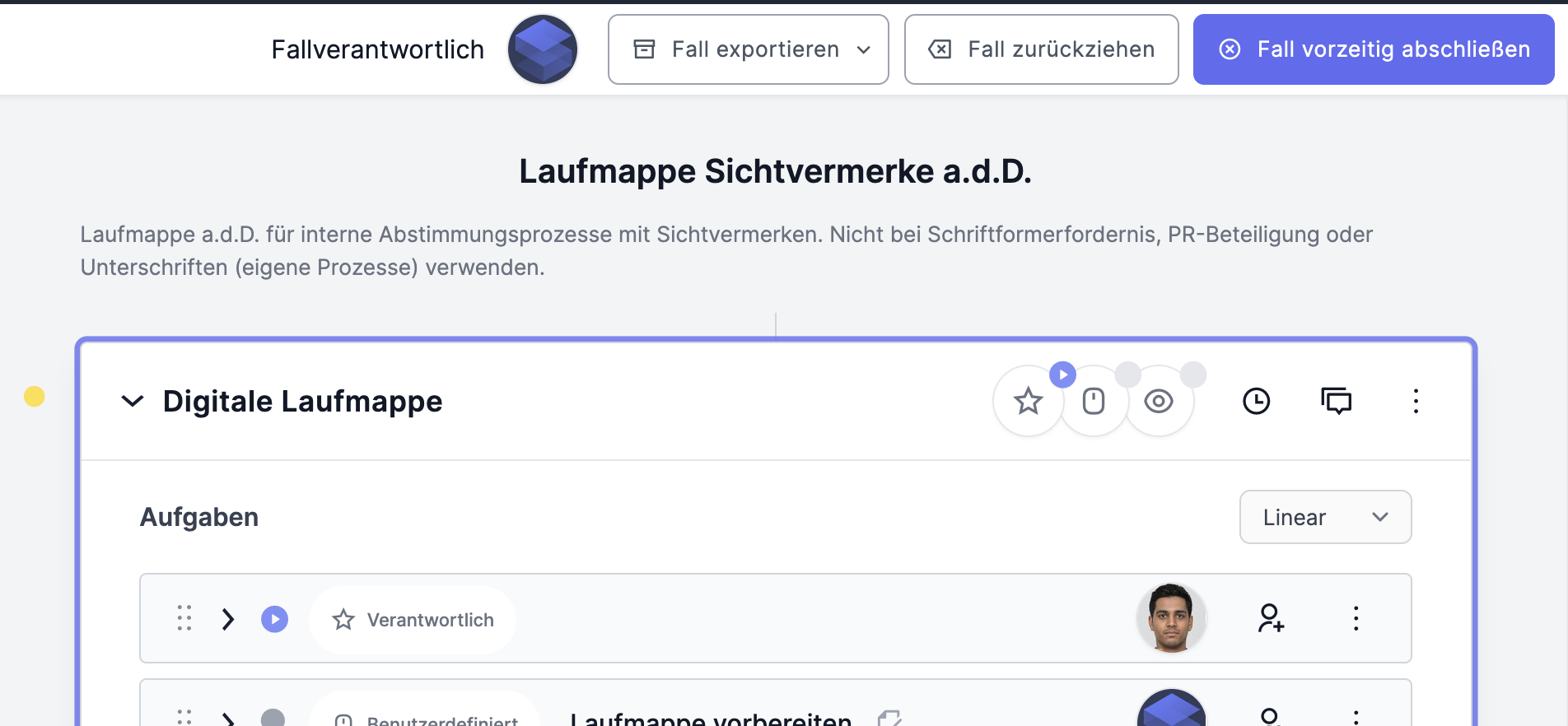
4.3 Im Reiter "Dokumente" hochladen (keine Fall- oder Schrittverantwortlichen vorhanden)
Gibt es keine Schritt- oder Fallverantwortlichen oder möchtest du deine Datei allen am Fall Beteiligten bereitstellen, kannst du diese auch links in der Werkzeugleiste im Reiter "Dokumente" hochladen.
Klicke dazu auf den Reiter und dann unten auf "+Dokument hinzufügen".
Wähle wie in 3. beschrieben eine Datei aus und lade sie hoch. Sie kann nun von allen am Fall Beteiligten eingesehen werden.
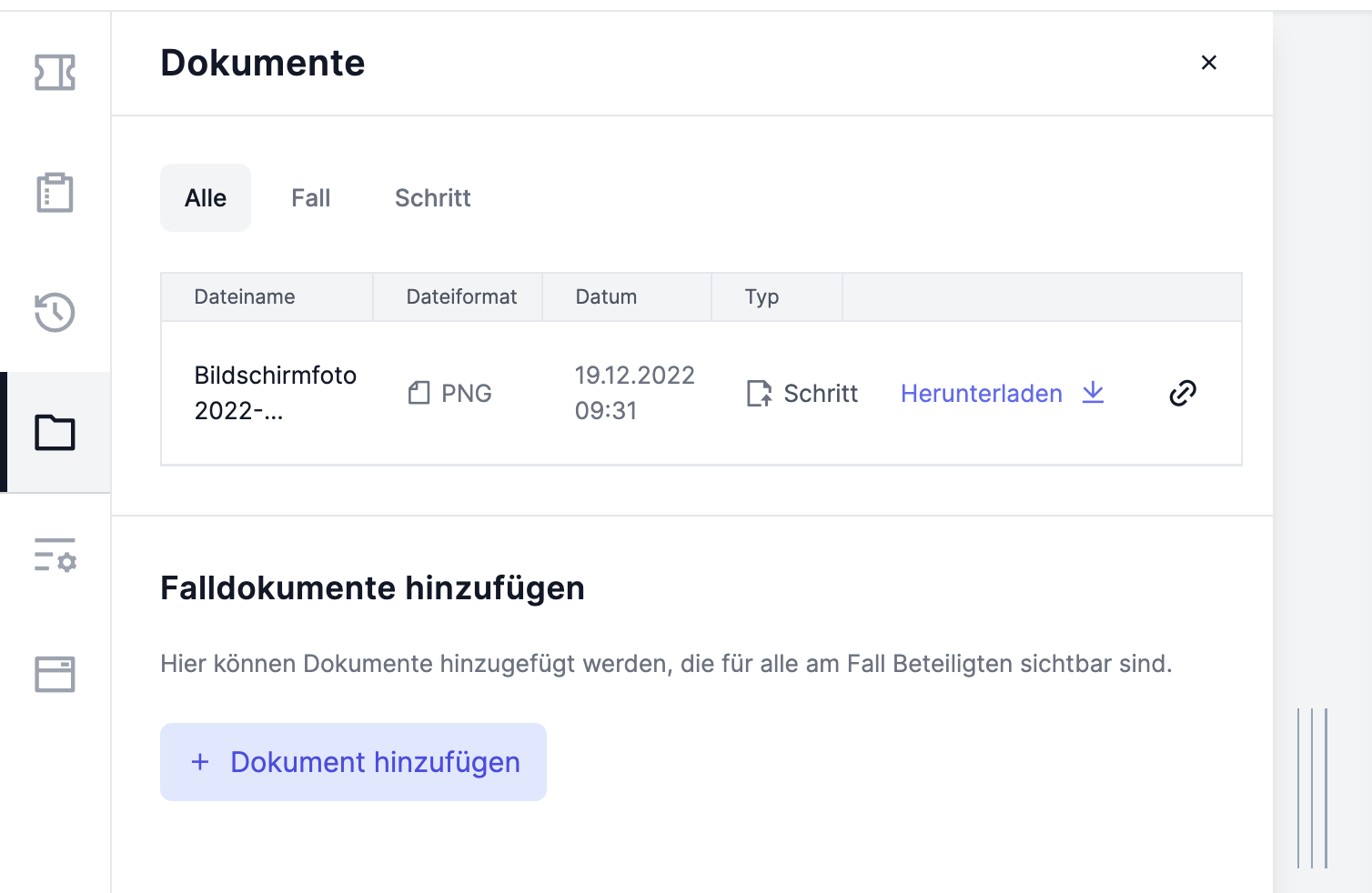
5. Wie lade ich eine Datei herunter?
Klicke neben dem Titel der Datei, die du herunterladen möchtest, auf "Herunterladen".
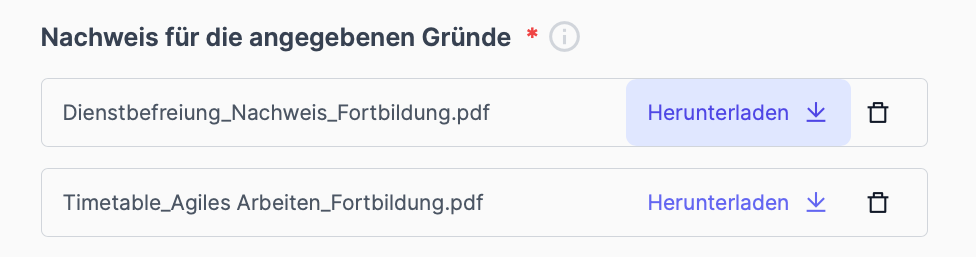
Die Datei wird auf deinen PC heruntergeladen und befindet sich dort nun im Ordner "Downloads".
Ist die Datei ein PDF, öffnet sich zunächst ein neuer Tab in deinem Browser, in dem du das PDF anschauen und wenn du möchtest herunterladen kannst.
Um das PDF herunterzuladen, klicke rechts im Tab mit der PDF-Vorschau auf den nach unten zeigenden Pfeil.
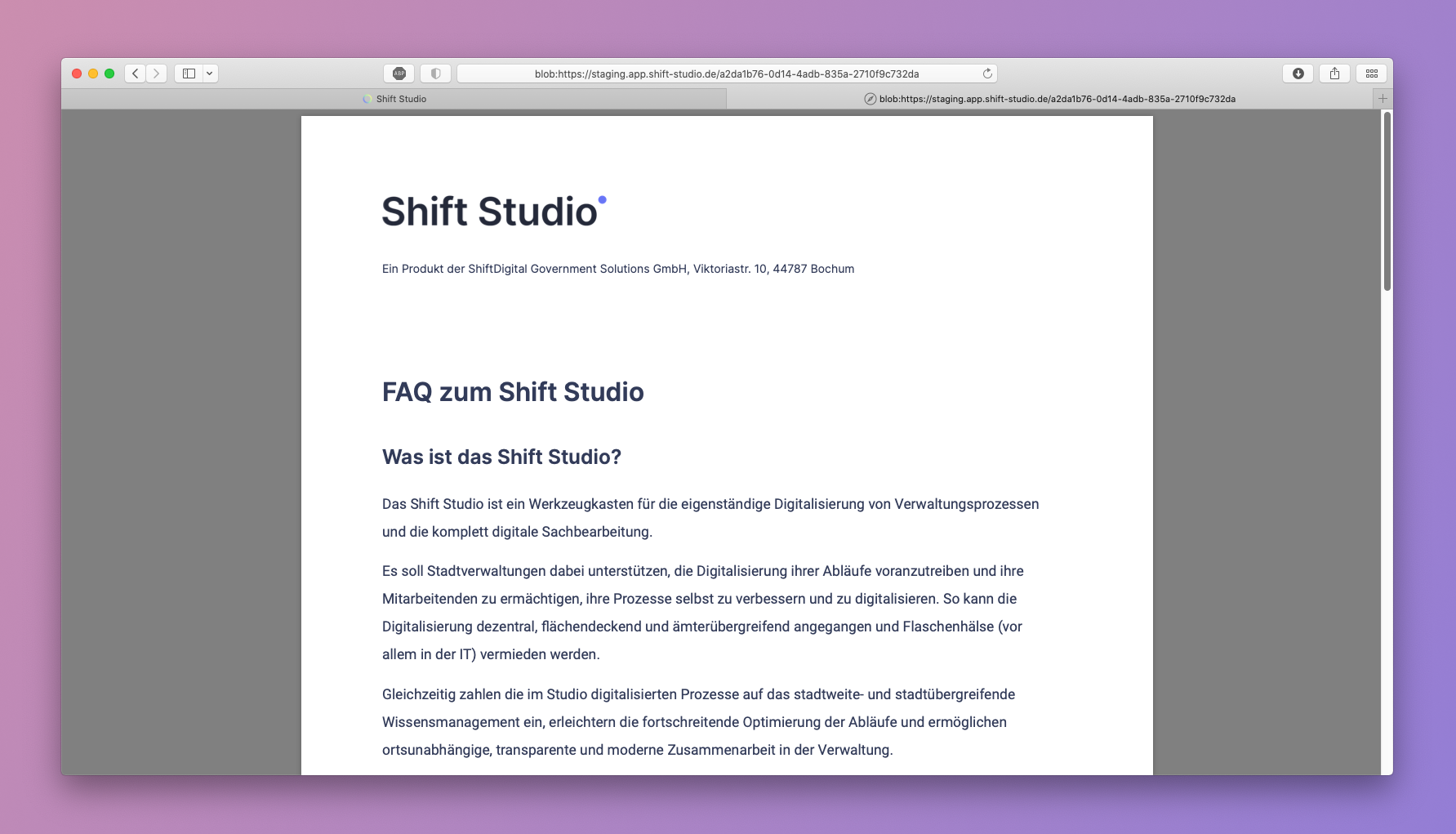
Gib der Datei einen passenden Titel und klicke dann auf "Sichern", um die Datei herunterzuladen.
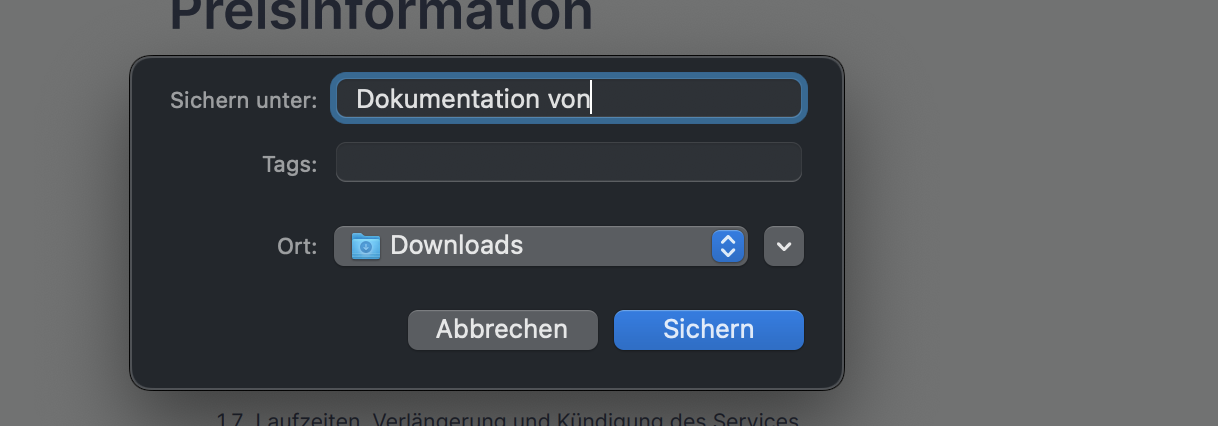
6. Wie lösche ich eine Datei?
Um eine Datei zu löschen, klicke rechts von der Datei, die du löschen möchtest, auf den kleinen Mülleimer.

Bestätige die Löschung mit Klick auf das nun erscheinende Häkchen an derselben Stelle.

Die Datei wurde gelöscht.
Wichtiger Hinweis:
Lösche nur dann Dateien, wenn dies für die Bearbeitung zwingend nötig ist. Lösche vor allem nur dann die Dateien, die andere hochgeladen haben, wenn dies abgesprochen und nötig ist.
In der Bearbeitungshistorie jedes Falls wird festgehalten, wenn jemand eine Datei löscht, wer dies getan hat und wann. Die Bearbeitungshistorie ist immer Teil der Fallakte. Es ist also nachvollziehbar, wer wann Dateien gelöscht hat.