Elemente einstellen
Auf dieser Seite
Hier erfährst du, wie du auf Arbeitsschritten Elemente einstellen und bearbeiten kannst.
1. Was sind Elemente?
Auf jedem Arbeitsschritt können mithilfe verschiedener Funktionselemente Inhalte aufgebaut werden (z.B. Eingabefelder, Datei-Uploads oder Einfachauswahl), die es ermöglichen, flexibel mit Daten und Dateien zu arbeiten.
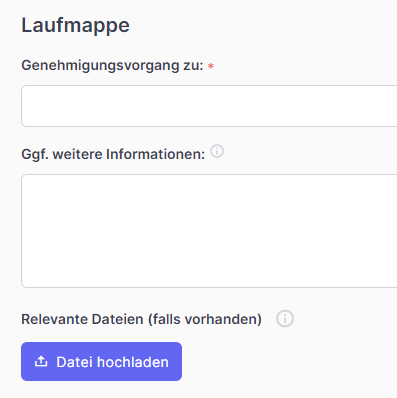
Funktionselemente können zum Beispiel verwendet werden, um Formulare aufzubauen, Stellungnahmen anzufordern oder Dokumente mit anderen zu teilen.
2. Wer darf Elemente einstellen und bearbeiten?
Um auf einem Arbeitsschritt Elemente einstellen zu können, musst du für den Fall und/oder den entsprechenden Arbeitsschritt verantwortlich sein.
Du bist fallverantwortlich, wenn rechts oben im Fall dein Avatar neben dem Wort "fallverantwortlich" abgebildet ist.
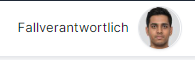
Du kannst die Fallverantwortung übernehmen und Aufgaben erstellen, wenn dir rechts oben der Button "Fallverantwortung übernehmen" angezeigt wird, und du diesen klickst.
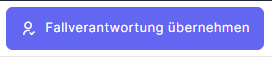
Du bist für den Schritt verantwortlich, wenn dir auf dem entsprechenden Arbeitsschritt die Aufgabe mit Typ "Verantwortlich" zugewiesen ist.

3. Elemente bearbeiten - Allgemeines
3.1 Titel von Elementen
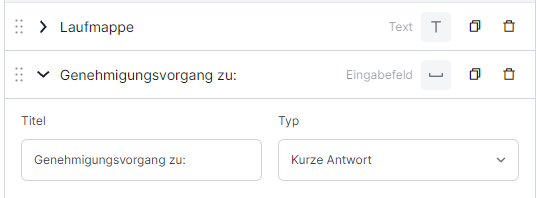
Jedes Element hat ein Titelfeld. Der Titel wird in der Werkzeugleiste immer als Überschrift des Elements angezeigt, egal, ob das Element dort ein- oder ausgeklappt ist.
Wird ein Element neu angelegt, erhält es als Titel automatisch den eigenen Elementtypen (z.B. bei Eingabefeld den Titel "Eingabefeld").
Dieser Titel kann entsprechend angepasst werden, z.B. zu "Name, Vorname" (Eingabefeld), "Nachweis" (Datei-Upload), "Vorhandene Einrichtungen" (Mehrfachauswahl).
3.2 Hilfetext von Elementen
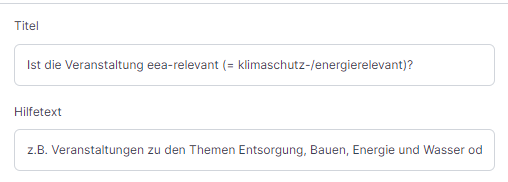
Im Hilfetext-Feld können optional weitere Informationen eingetragen werden.
Dies können z.B. Hinweise sein, wo man die einzutragenden Daten findet, in welchem Format diese eingetragen werden sollen oder unter welchen Umständen das Feld ausgefüllt werden soll, wenn es kein Pflichtfeld ist.
Der Hilfetext wird auf dem Arbeitsschritt rechts vom Titel des Elements als "i" in einem Kreis angezeigt.
Schwebt man mit dem Mauszeiger darüber, wird der eingetragene Hilfetext eingeblendet.
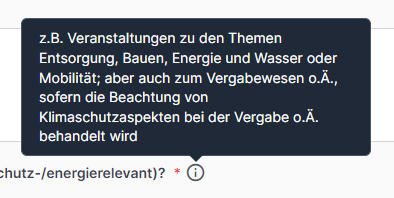
3.3 Titel von Elementen verbergen
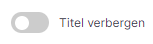
Der Titel von Elementen kann verborgen werden, wenn man nicht möchte, dass dieser auf dem Arbeitsschritt angezeigt wird.
So hat das Element zwar einen Titel, dieser ist für die anderen Beteiligten auf dem Schritt aber nicht sichtbar.
Ist der Titel gerade verborgen, ist der Button lila hinterlegt, ist er es nicht, ist er grau hinterlegt.
Um den Titel zu verbergen/ sichtbar zu machen, klicke auf den Button.
Diese Einstellung ist standardmäßig ausgeschaltet.
3.4 Elemente als Pflichtfelder markieren
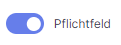
Elemente können als Pflichtfelder markiert werden. Sie müssen dann ausgefüllt werden, sonst kann der zugehörige Arbeitsschritt nicht abgeschlossen werden.
Ist das Element gerade ein Pflichtfeld, ist der Button lila hinterlegt, ist es keines, ist er grau hinterlegt.
Um ein Element zu einem/keinem Pflichtfeld zu machen, klicke auf den Button daneben.
Diese Einstellung ist standardmäßig ausgeschaltet.
4. Eingabefeld bearbeiten
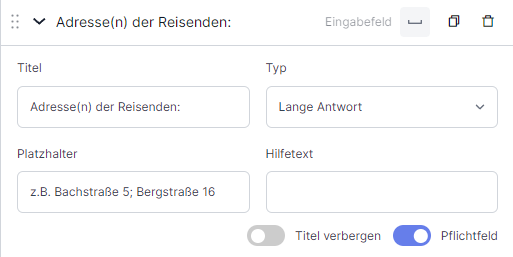
Über Eingabefelder können Informationen in Form von Text (Nummern oder Datum) angefragt werden, z.B. ein Name, ein Datum oder eine Stundenanzahl.
Bei "Titel" wird angegeben, welche Information dort eingetragen werden soll.
Bei "Typ" wird ausgewählt, welches Eingabeformat erwünscht ist. Hier kann eine kurze oder eine lange Antwort, ein Datum, eine Nummer oder ein Link (URL) ausgewählt werden.
Bei "Platzhalter" kann ein Beispieltext eingetragen werden, der einen Hinweis geben soll, welche Art Information eingetragen welchen soll, bzw. auf welche Art die Angabe erfolgen soll.
Weitere Informationen zur Einstellung von Hilfetext, Titel verbergen und Pflichtfeld findest du hier.
5. Textfeld bearbeiten

Über Textfelder können Informationen bereitgestellt und Arbeitsschritte strukturiert werden, z.B. durch die Nutzung von Überschriften und Trennlinien.
Bei "Titel" wird angegeben, worum es in diesem Textfeld geht. Dies hilft bei der Orientierung in der Werkzeugleiste, wenn auf einem Arbeitsschritt viele Elemente vorliegen. Der Titel von Textfeldern wird auf Arbeitsschritten nicht mit angezeigt.
Hilfetexte, Titel verbergen und Pflichtfelder stehen bei Textfeldern nicht zur Verfügung.
Im Textfeld selbst kann frei mit Texten und verschiedenen Editor-Funktionen (Aufzählungen, Fett-Markierung, Trennlinien usw.) gearbeitet werden.
6. Einfachauswahl - Radio + Drop-Down bearbeiten
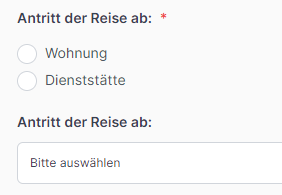
Einfachauswahlen werden verwendet, um Antwortoptionen vorzugeben, von denen dann nur eine ausgewählt werden kann.
Radio-Elemente zeigen die Antwortoptionen untereinander an; Drop-Down-Elemente zeigen sie in einem ausklappbaren Menü an.
Bei "Titel" wird angegeben, welche Information dort angegeben werden soll.
Über Klick auf "+ Option hinzufügen" kann eine neue Antwortoption hinzugefügt werden.
Diese erhält automatisch den Text "Neue Option", der beliebig angepasst werden kann.
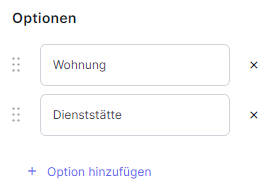
Über die sechs Punkte links einer Antwortoption kann die Reihenfolge der Antworten angepasst werden.
Über Klick auf das "x" rechts von einer Option kann diese gelöscht werden.
Weitere Informationen zur Einstellung von Hilfetext, Titel verbergen und Pflichtfeld findest du hier.
7. Checkliste bearbeiten
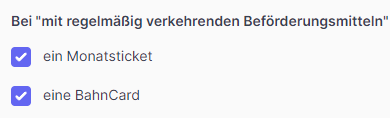
Eine Checkliste oder Mehrfachauswahl wird verwendet, um Antwortoptionen vorzugeben, von denen beliebig viele ausgewählt werden können. Dieses Element kann auch für den Aufbau einer To-Do- oder Checkliste verwendet werden.
Bei "Titel" wird angegeben, welche Information dort angegeben werden soll.
Über Klick auf "+ Option hinzufügen" kann eine neue Antwortoption hinzugefügt werden.
Diese erhält automatisch den Text "Neue Option", der beliebig angepasst werden kann.
Über die sechs Punkte links einer Antwortoption kann die Reihenfolge der Antworten angepasst werden.
Über Klick auf das "x" rechts von einer Option kann diese gelöscht werden.
Weitere Informationen zur Einstellung von Hilfetext, Titel verbergen und Pflichtfeld findest du hier.
8. Datei-Upload bearbeiten
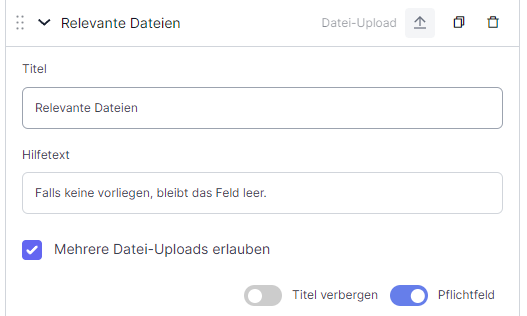
Über einen Datei-Upload können verschiedene Dokumente angefragt bzw. bereitgestellt werden.
Bei "Titel" wird angegeben, welches Dokument dort hochgeladen werden soll.
Wird "Mehrere Datei-Uploads erlauben" angehakt, können alle, die dort Dateien hochladen können, beliebig viele Dateien hochladen.
Wird zusätzlich "Pflichtfeld" angeschaltet, muss im Datei-Upload mindestens eine Datei hochgeladen werden.
Wird dies nicht angehakt, kann nur eine Datei hochgeladen werden. Diese Einstellung ist standardmäßig ausgeschaltet.
Weitere Informationen zur Einstellung von Hilfetext, Titel verbergen und Pflichtfeld findest du hier.
9. Referenz erstellen
Referenzen werden verwendet, um bereits bereitgestellte Daten aus vorigen Arbeitsschritten auf einem späteren wiederzuverwenden.
Wird das Element "Referenz" ausgewählt, öffnet sich ein Menü, in dem alle Arbeitsschritte des Prozesses aufgelistet sind.
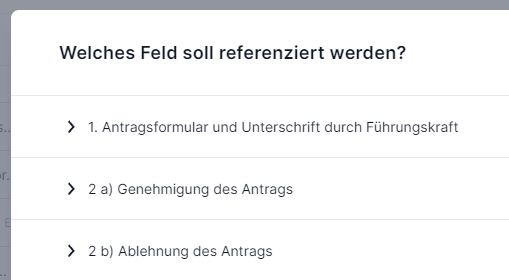
Klicke auf den Arbeitsschritt, in dem sich das Feld befindet, das du referenzieren möchtest. Der Schritt wird ausgeklappt und alle dort verfügbaren Elemente angezeigt.
Klicke das Feld an, das du referenzieren möchtest.
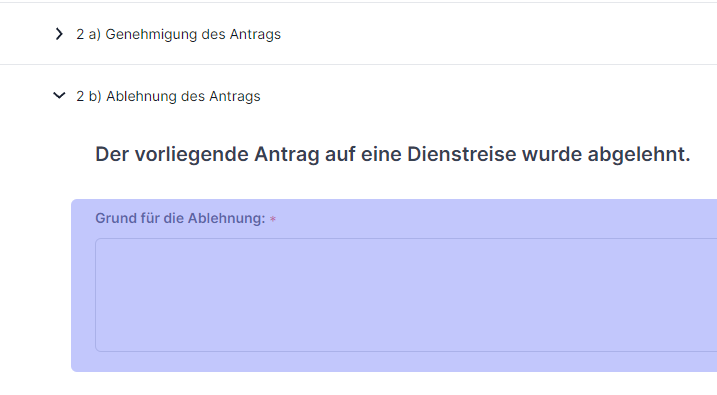
Das Menü schließt sich und das von dir ausgewählte Element wird automatisch als Referenz hinzugefügt.

Über "Darf überschrieben werden" wird festgelegt, ob Personen mit der Berechtigung "Falldaten bearbeiten" auf dem entsprechenden Schritt die Referenz bearbeiten dürfen oder nicht.
Wenn "Darf überschrieben werden" an ist und die Angabe im referenzierten Feld verändert wird, verändert sich diese automatisch auch im usprünglichen Feld.
Änderungen an Referenzen werden in der Bearbeitungshistorie erfasst.
"Darf überschrieben werden" ist standardmäßig ausgeschaltet.
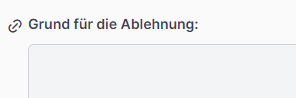
Auf dem Arbeitsschritt selbst wird eine Referenz dadurch als solche erkennbar, dass links von deren Titel ein kleines Link-Zeichen angezeigt wird.