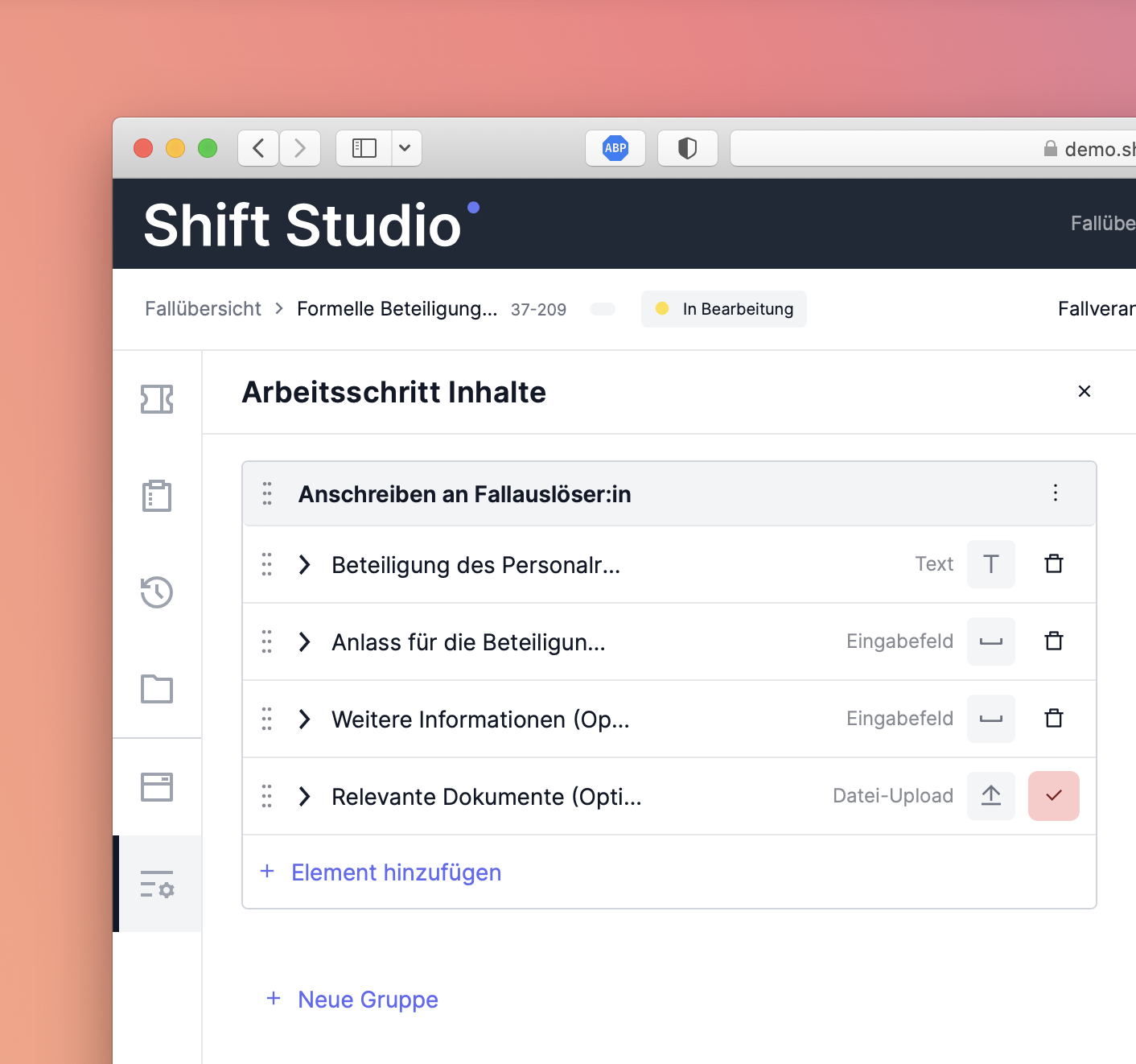Elemente und Gruppen hinzufügen / anpassen / löschen
Auf dieser Seite
Hier erfährst du, wie du Inhalte zu Arbeitsschritten hinzufügen, anpassen und löschen kannst.
1. Was sind Arbeitsschrittinhalte?
Neben Aufgaben, beinhaltet jeder Arbeitsschritt weitere Inhalte, die je nach Fall ganz unterschiedlich aussehen können. Um diese vielseitigen Prozesse flexibel gestalten zu könnne, gibt es Gruppen, die sich aus Elementen zusammensetzen.
Unter dem Reiter „Arbeitsschrittinhalte", links in der Werkzeugleiste, findest du Gruppen und Elemente, die zum ausgewählten Arbeitsschritt gehören.
Um alles über Gruppen und ihre Elemente zu erfahren, besuche die Seite „Gruppen und Elemente.“
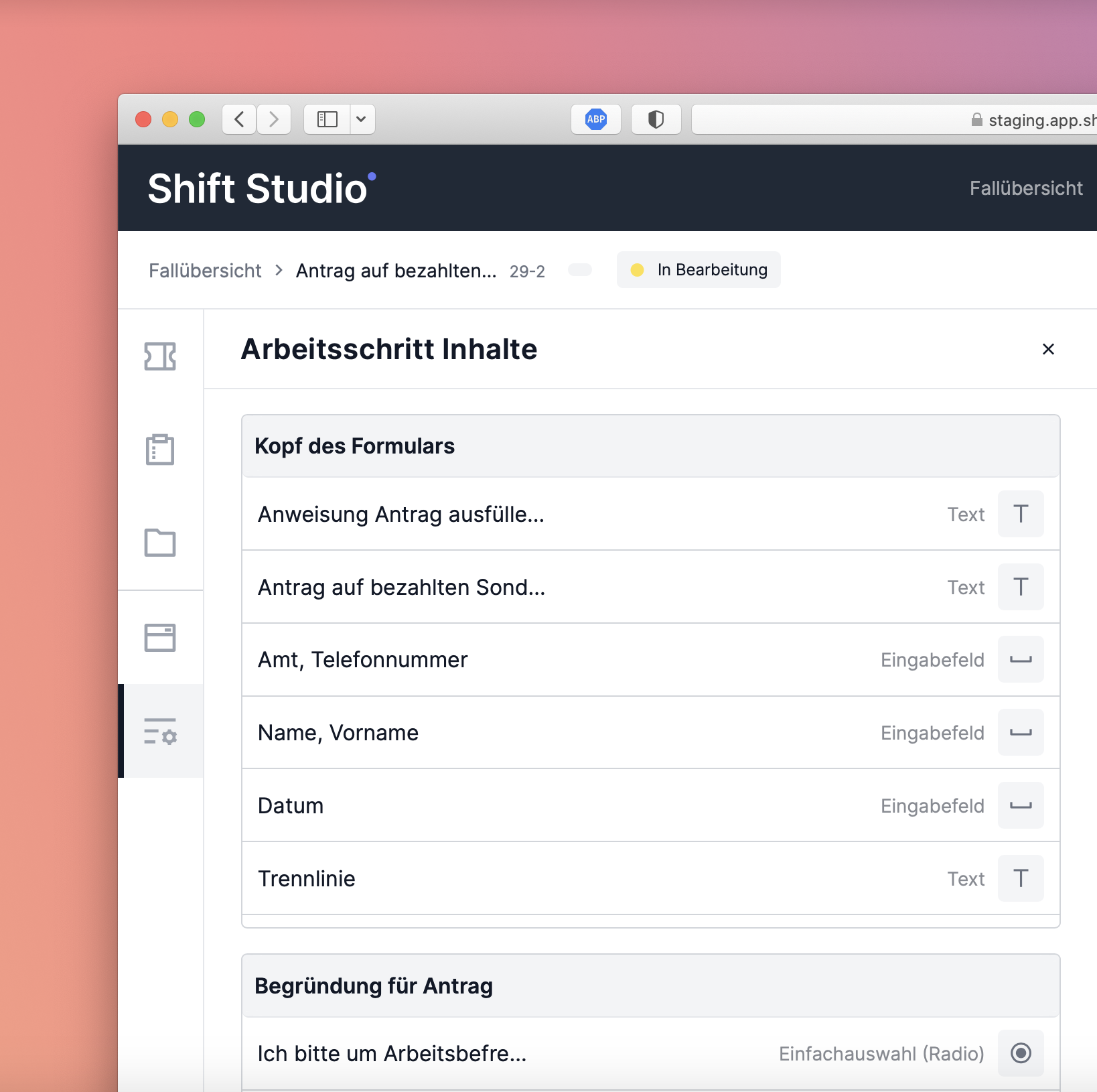
2. Gruppen hinzufügen, anpassen und löschen
2.1 Gruppen hinzufügen
Ist der aktive Arbeitsschritt ausgewählt, steht dir in der Werkzeugleiste der Reiter Arbeitsschritt Inhalte zur Verfügung. Hier befindet sich unter der letzten angelegten Gruppe ein Button „Neue Gruppe“.
Bei Betätigung des Buttons öffnet sich eine neue Gruppe.
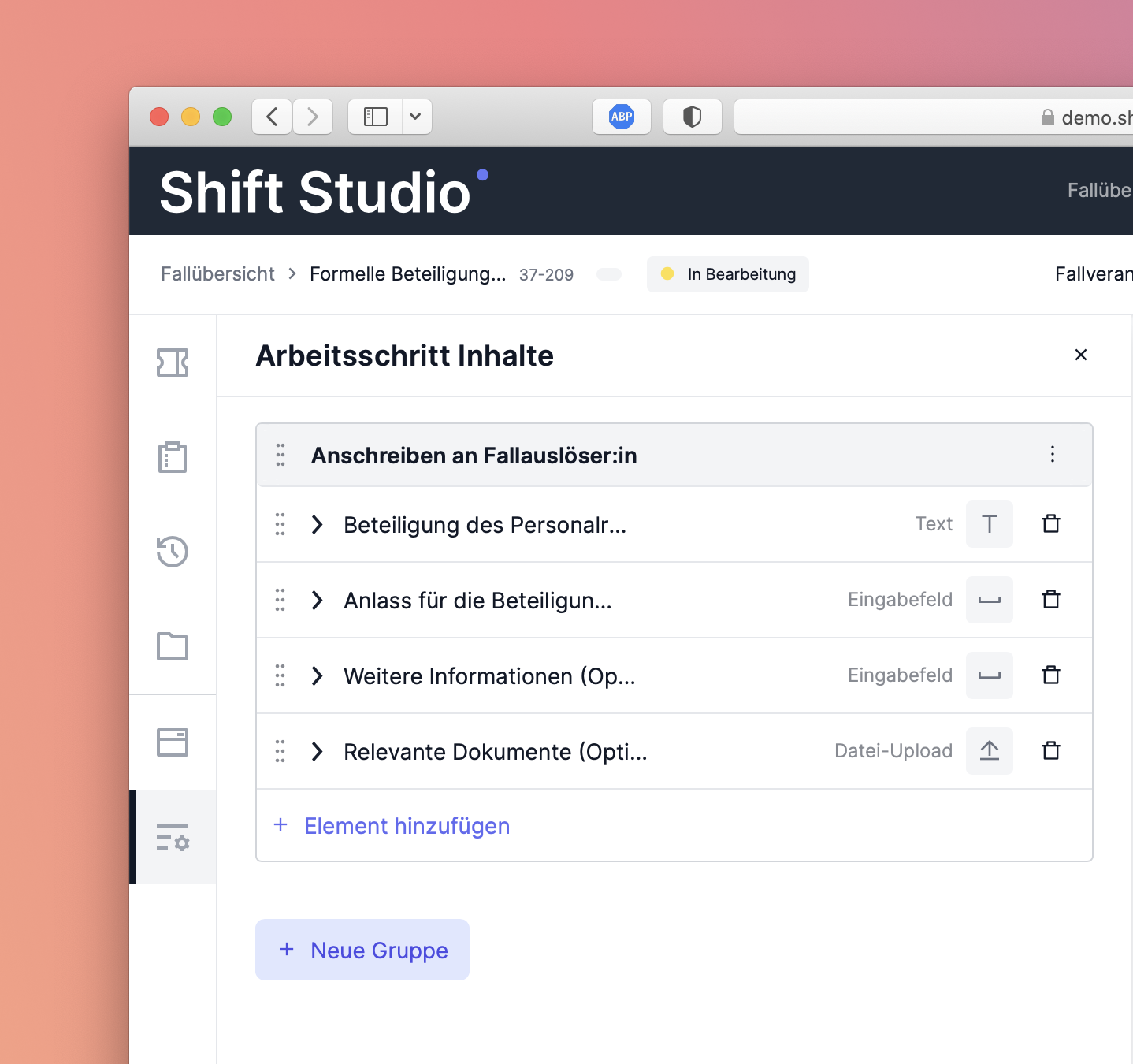
2.2 Gruppen anpassen
Die neu angelegte Gruppe erscheint an letzter Stelle der Gruppen und ist mit einer Zahl versehen. Handelt es sich um die zweite angelegte Gruppe, heißt diese „Gruppe 2“. Wenn du den Namen der Gruppe ändern möchtest, fahre mit der Maus über den Gruppennamen. Es erscheint ein Stift neben dem Titel, bei einem Klick auf den Stift lässt sich der Titel der Gruppe ändern.
Hinweis: das Bearbeiten von Elementen funktioniert ähnlich. Mehr dazu erfährst du in Abschnitt 3 auf dieser Seite.
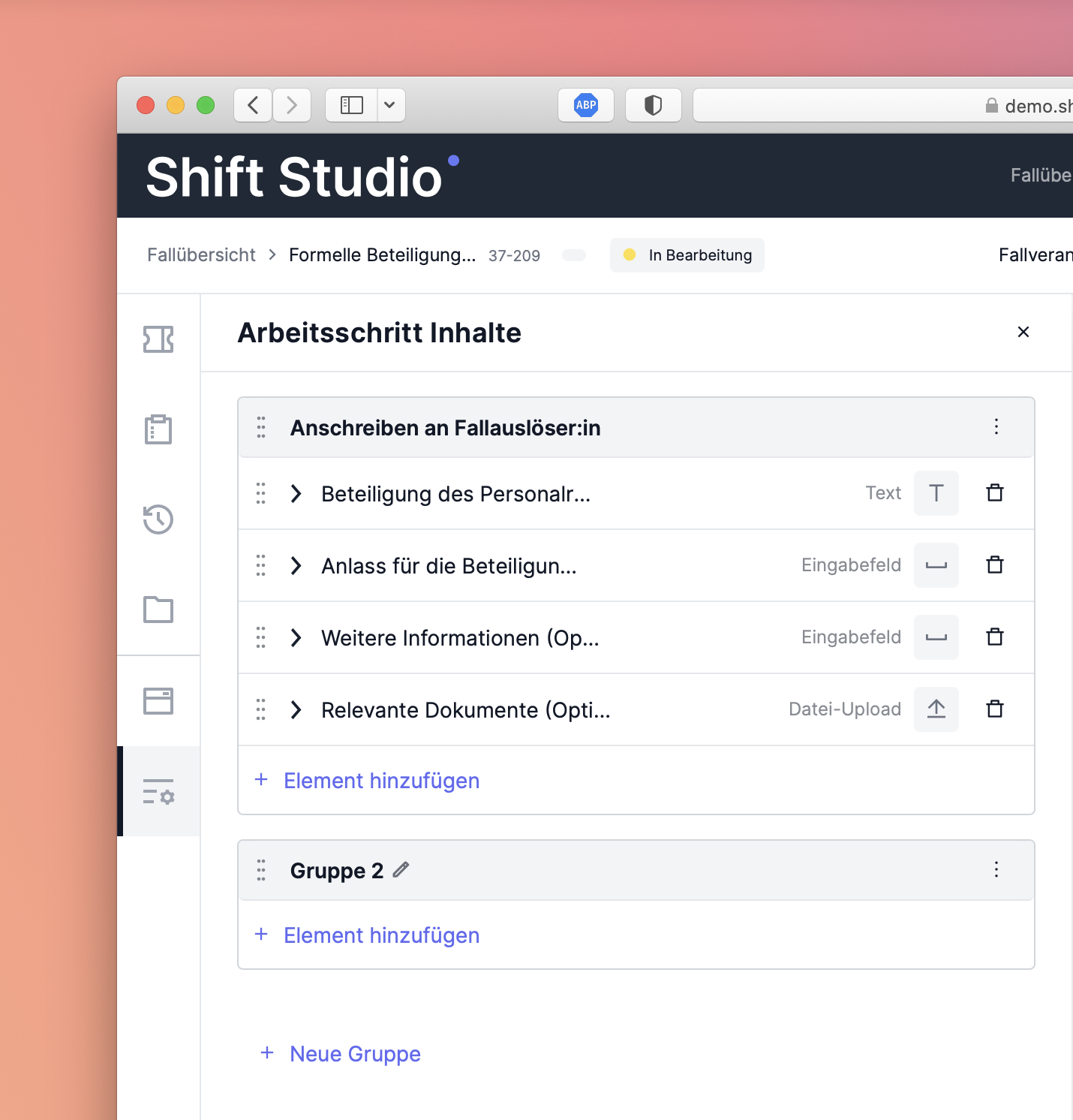
Falls du die Reihenfolge der Gruppen ändern möchtest, so benutze die sechs kleinen Punkte links neben dem Gruppennamen. Halte die Maus gedrückt und verschiebe so die Gruppen.
2.3 Gruppen löschen
Zum Löschen einer Gruppe findest du den Menüpunkt „löschen“ unter den drei Menüpunkten einer Gruppe, ganz rechts, auf Höhe des Gruppentitels.
Hinweis: Löschst du eine Gruppe, so entfernst du ebenfalls alle zugehörigen Elemente dieser Gruppe.
Damit nicht ausversehen eine Gruppe mit ihren verschiedenen Elementen gelöscht wird, muss der Löschvorgang doppelt bestätigt werden. Nach „Löschen“ erscheint nun der Punkt „Wirklich löschen?“, der ebenfalls bestätigt werden muss.
Hinweis: Falls ein Formular in einer Gruppe eingebettet wurde, ist dieses bei Löschung der Gruppe nicht mehr verfügbar.
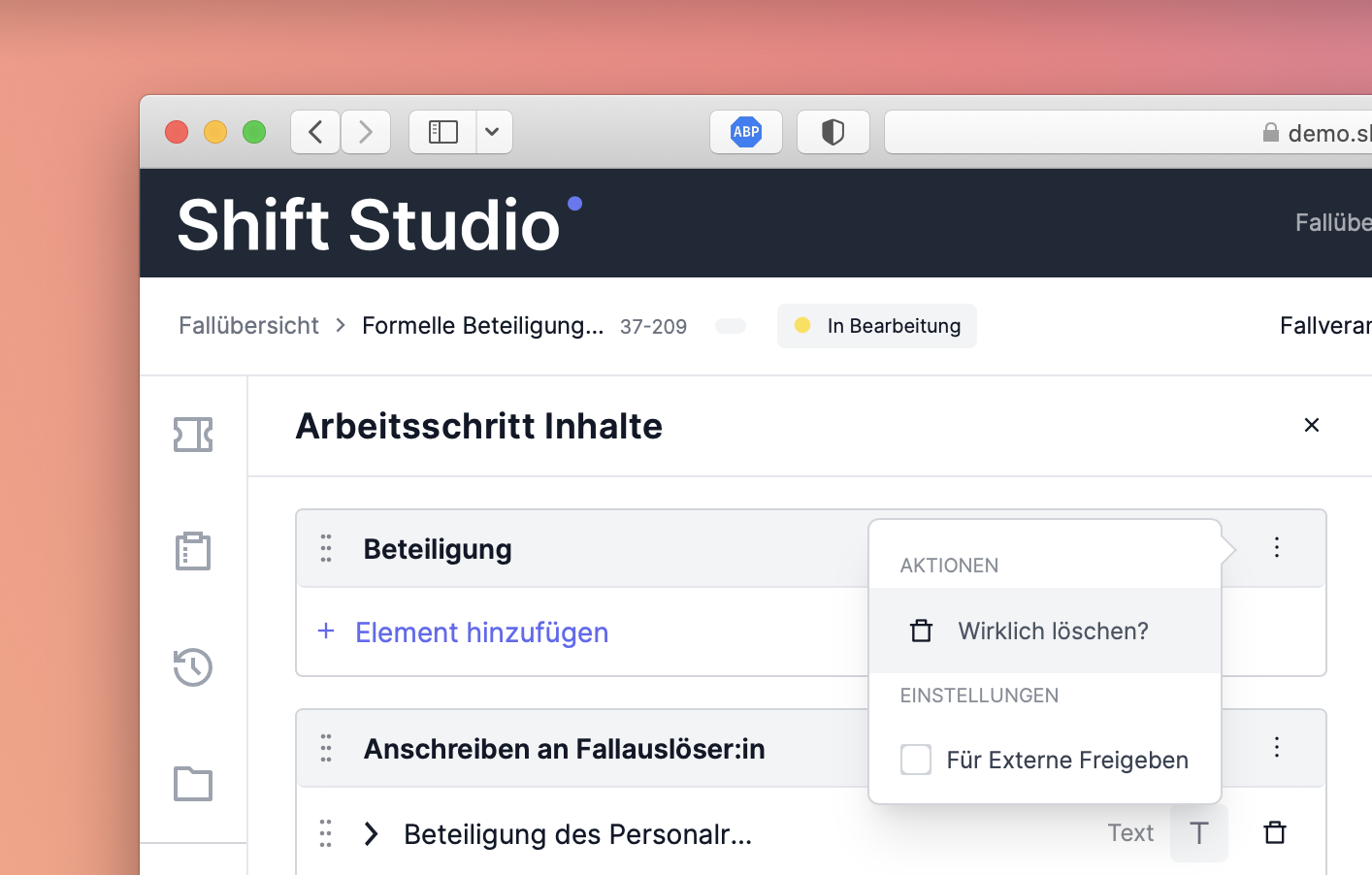
3. Elemente hinzufügen, anpassen und löschen
3.1 Elemente hinzufügen
Im unteren Teil jeder Gruppe befindet sich der Button „Element hinzufügen“.
Beim Klicken dieses Buttons, öffnet sich ein Menü, mit allen Auswahlmöglichkeiten zum Erstellen eines neuen Elements.
Eine Beschreibung der einzelnen Elemente findest du hier.
Hinweis: Achte darauf, das Element immer der richtigen Gruppe hinzuzufügen!
Um Übersichtlichkeit und Struktur zu bewahren, bietet es sich an, dass du alle Elemtente betitelst und diese, die gerade nicht in Bearbeitung sind, an dem kleinen Pfeil links außen, zu klappst.
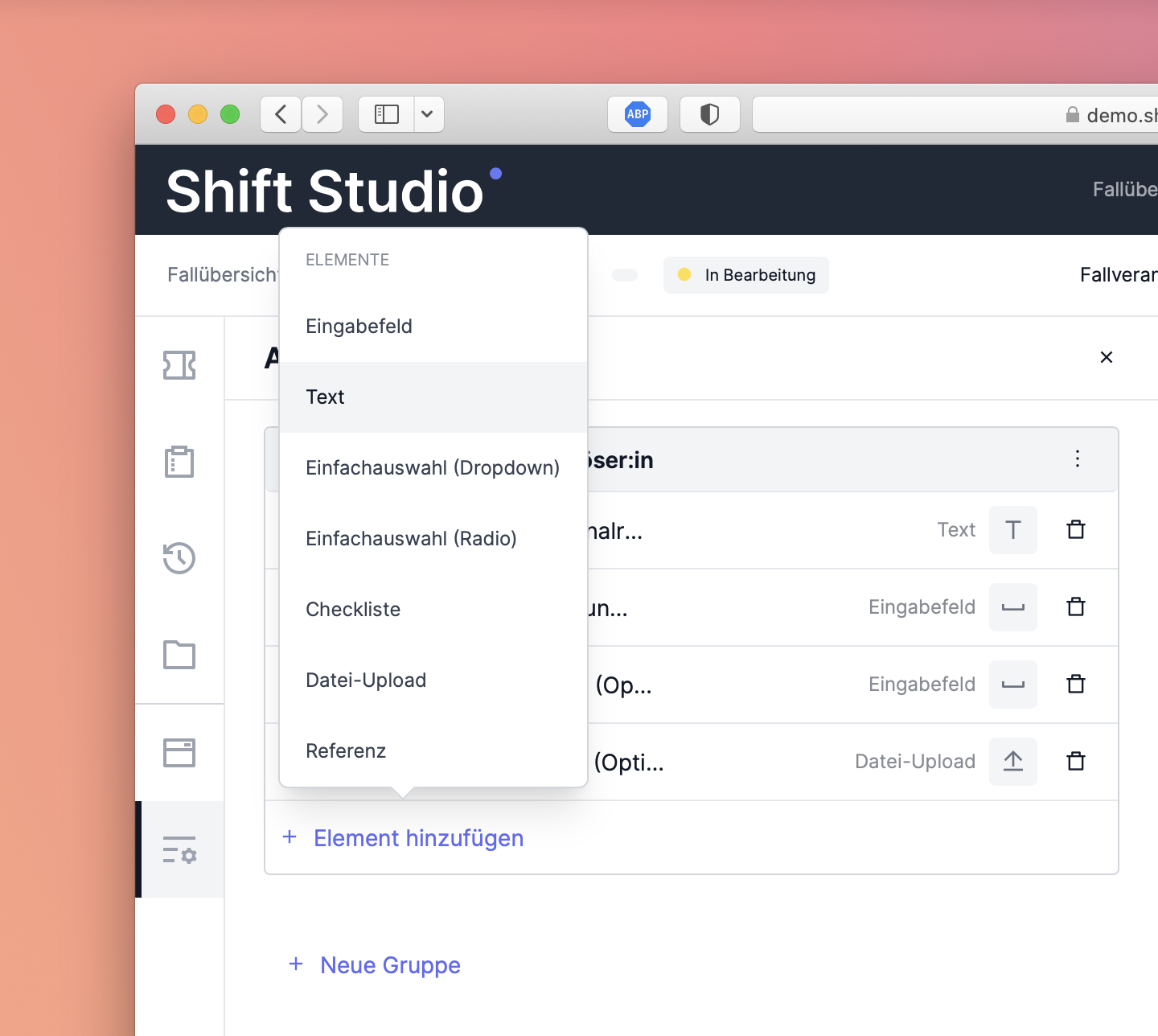
3.2 Elemente anpassen
Jedes Element hat verschiedene Einstellmöglichkeiten. Wie du Titel, Beispieltexte, Hinweise, Pflichtfelder und Weiteres einstellst, erfährst du ebenfalls auf der Unterseite „Gruppen und Elemente“.
Genau so, wie sich die Reihenfolge der Gruppen ändern lässt – indem du sie an den sechs kleinen Punkten greifst und verscheibst – funktioniert auch das Ändern der Reihenfolge der Elemente.
3.3 Elemente löschen
Falls du ein angelegtes Element wieder löschen möchtest, nutze den kleinen Mülleimer, rechts neben dem Titel des Elements. Um sicher zu stellen, dass du nicht unabsichtlich ein Element löschst, musst du die Löschung doppel bestätigen. Dazu klicke nach betätigung des Mülleimer-Buttons auch noch den Haken-Button.