Arbeitsschritte kopieren und einfügen
Auf dieser Seite
Hier erfährst du, wie du Arbeitsschritte kopieren und an anderer Stelle einfügen kannst.
1. Wer darf Arbeitsschritte kopieren und einfügen?
In Vorlagen darfst du Arbeitsschritte immer kopieren und einfügen, solange die Prozessvorlage nicht freigegeben ist und du die Berechtigung "Prozessvorlagen bearbeiten" in der entsprechenden Organisationseinheit hast.
Während der Bearbeitung eines Vorgangs kannst du Arbeitsschritte kopieren, wenn du für den entsprechenden Schritt oder den ganzen Fall verantwortlich bist. Einfügen darfst du Arbeitsschritte nur in Vorgängen, in denen du die Fallverantwortung hast.
2. Arbeitsschritte kopieren und einfügen
Du kannst Arbeitsschritte 1. direkt im Arbeitsschritt oder 2. in der Prozessansicht kopieren.
Für 1. klicke rechts in der Titelzeile des Arbeitsschrittes, den du kopieren möchtest, auf die drei kleinen Punkte. Es öffnet sich ein Menü, in dem du nun "Arbeitsschritt kopieren" anklickst. Einfügen kannst du Arbeitsschritte nur in der Prozessansicht (siehe unten).
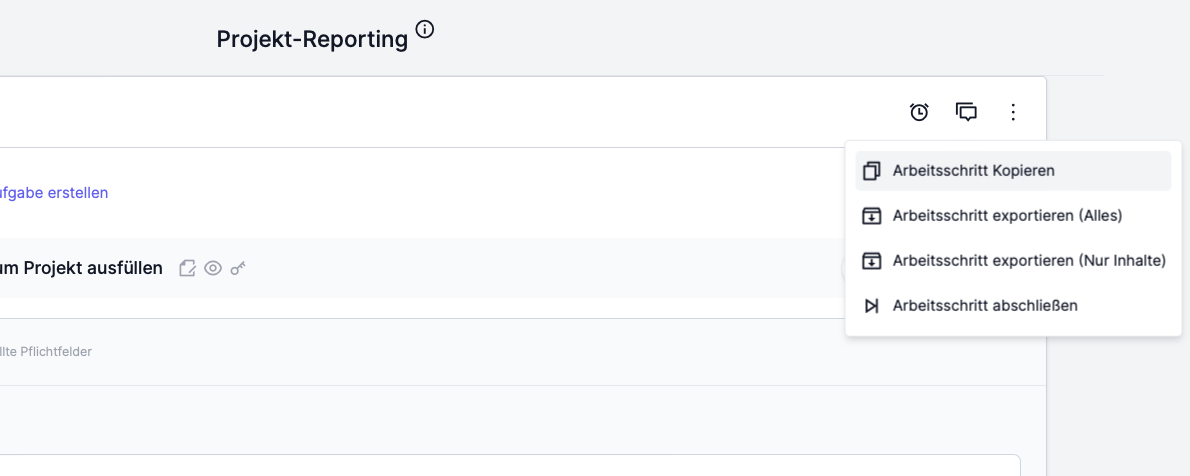
Für die 2. Option öffne die Prozessansicht und wähle den entsprechenden Arbeitsschritt aus (dieser wird dann lila umrandet). Dadurch öffnet sich unten ein grauer Balken, auf dem du "Kopieren" auswählen kannst.
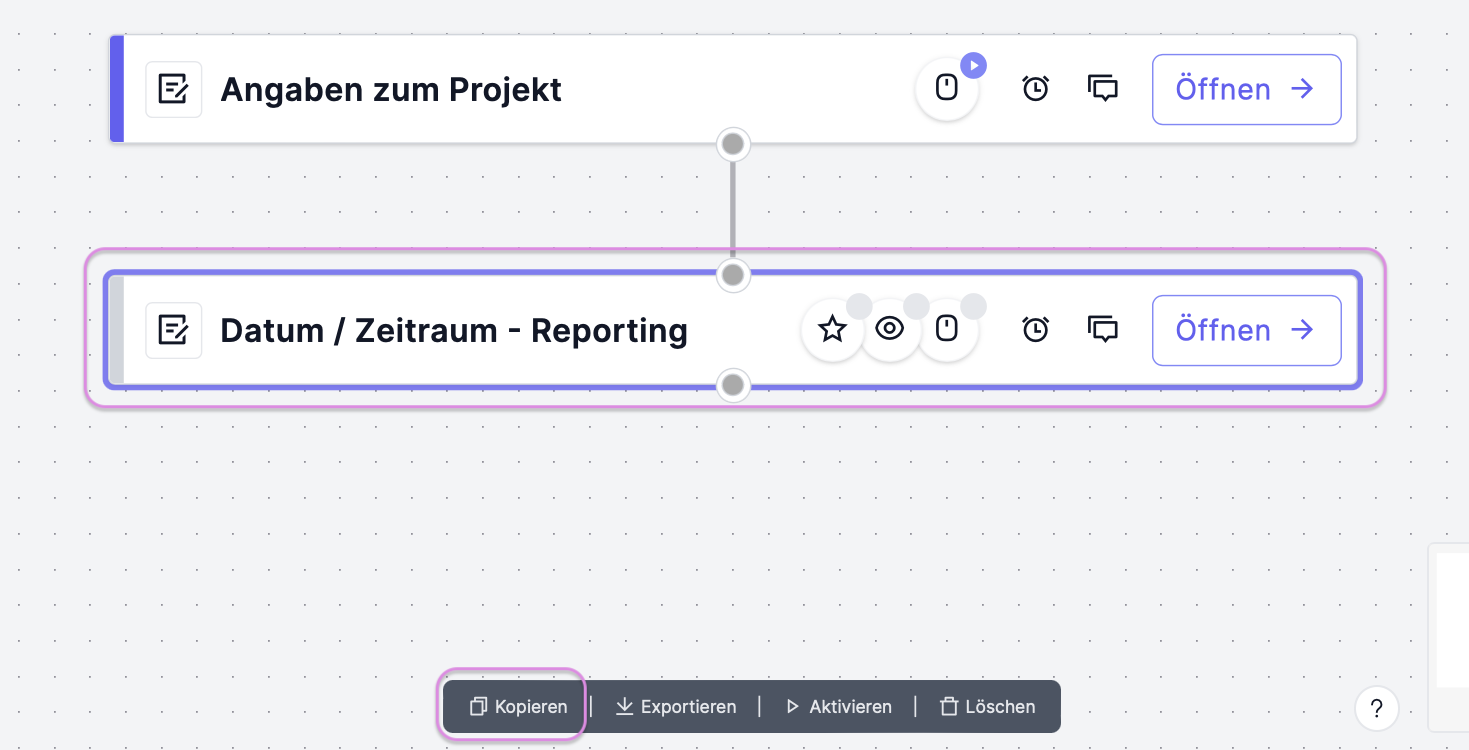
Um den Arbeitsschritt einzufügen, mache an der entsprechenden Stelle im Prozess einen Rechtsklick und wähle "Einfügen" aus. Verbinde nun die entsprechenden Arbeittschritte über die grauen Punkte miteinander, indem du eine Linie ziehst.
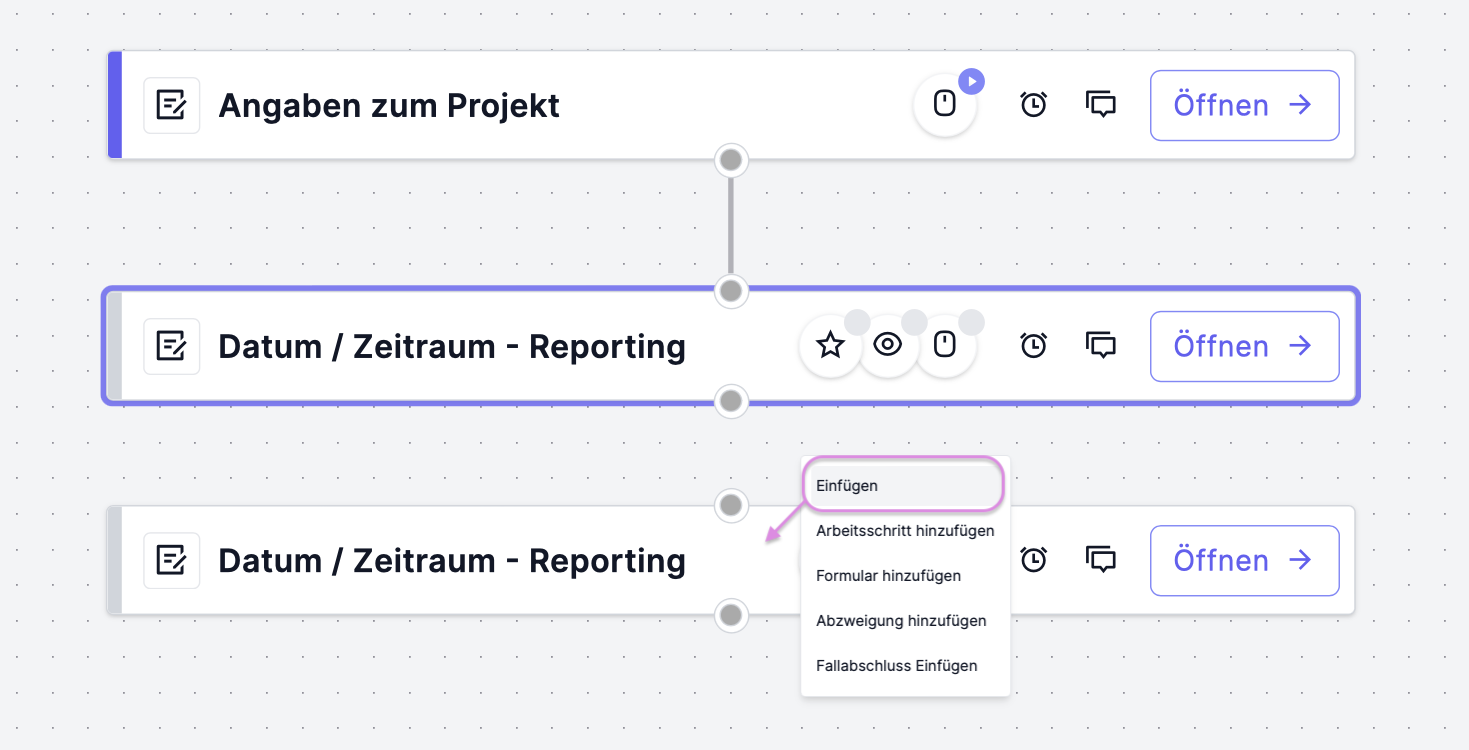
Wir empfehlen dir, nun zu überprüfen, ob du wirklich alle kopierten Elemente und Aufgaben benötigst, und ob die Aufgaben an die richtigen Personen gewiesen sind. Falls nicht, passe sie entsprechend an.
3. Wichtige Hinweise zu kopierten Arbeitsschritten
1. Du kannst Arbeitsschritte in Vorgängen kopieren (wenn du dort die nötige Berechtigung hast), in Vorlagen einfügen, und umgekehrt.
2. Beim Einfügen eines in einem Vorgang kopierten Arbeitsschrittes werden die darin enthaltenen Daten aus Datenschutzgründen nicht mitkopiert. Du kannst also nur die Aufgaben und Datenfelder (Eingabefelder mit ihren Titeln usw.) kopieren, aber nicht, was in die Felder ggf. bereits eingetragen wurde.
3. Referenzen werden nur mitkopiert, wenn der Arbeitsschritt im selben Vorgang wieder eingefügt wird. Kopierst du einen Arbeitsschritt aus einem Vorgang in einen anderen oder in eine Vorlage, werden Referenzen nicht mitkopiert.
4. Die Zuweisungen von Aufgaben auf Arbeitsschritte werden immer mitkopiert (welche Person, Gruppe oder Platzhalter die Aufgabe erledigen soll).
So kannst du dir zum Beispiel Arbeitsschritte mit Zeichnungsketten deiner Organisationseinheit (z.B. auf dem Dienstweg) in extra dafür vorgesehenen Vorlagen ablegen und in neue Prozessvorlagen kopieren, ohne die Aufgaben jedes Mal neu formulieren und zuweisen zu müssen.
Achte aber darauf zu überprüfen, ob die Aufgaben auf den kopierten und eingefügten Arbeitsschritten von denselben Personen erledigt werden müssen wie im originalen Arbeitsschritt, und passe die Zuweisung falls nötig an.