Beteiligte zu Aufgaben hinzufügen / entfernen
Auf dieser Seite
Hier erfährst du, wie du Beteiligte zu Aufgaben hinzufügen und aus diesen entfernen kannst.
1. Wichtige Hinweise
1.1 Eine Aufgabe kann immer nur von einer Person erledigt werden.
Trotzdem kannst du mehrere Gruppen der Aufgabe zuweisen.
Sind in einem Fall, der auf der Prozessvorlage basiert, aber zwei Personen auf einer Aufgabe und schließt sie eine davon ab, gilt die Aufgabe als abgeschlossen und die andere Person kann die Aufgabe nicht mehr erledigen.
Sollen mehrere Beteiligte die gleiche Aufgabe erledigen, zum Beispiel eine Unterschrift tätigen, solltest du also für jede Gruppe eine eigene Aufgabe anlegen.
1.2. In Prozessvorlagen nicht mit Zuweisungen an Personen arbeiten.
Fügst du eine spezifische Person zu einer Aufgabe in einer Prozessvorlage hinzu, wird diese der Aufgabe automatisch in jedem Fall zugewiesen, der auf Basis der Vorlage gestartet wird.
Sobald eine Person die Stelle wechselt oder nicht mehr bei der Verwaltung arbeitet, muss jede Prozessvorlage, in der sie beteiligt ist, händisch angepasst werden.
Deshalb gibt es das Konzept der Gruppen: du kannst Aufgaben an Nutzergruppen weisen. Jedes Mitglied in dieser Gruppe wird informiert, wenn es in einem Fall auf Basis der Vorlage eine Aufgabe gibt, die von jemandem aus der Gruppe erledigt werden muss. Wechselt eine Person die Stelle, kann sie einfach aus der Gruppe entfernt werden, und es können jederzeit weitere Mitglieder zur Gruppe hinzugefügt werden.
Sie funktionieren alle Prozessvorlagen und können alleFälle wie gehabt bearbeitet werden, auch wenn sich die zuständige Person ändert.
Außerdem ermöglicht die Nutzung von Gruppen die Stellvertretung.
Selbst wenn bereits eine Person aus der Gruppe eine Aufgabe übernommen, aber noch nicht abgeschlossen hat, kann eine Stellvertretung der Aufgabe beitreten und sie stattdessen erledigen.
1.3 Arbeite mit Platzhaltern, wenn eine Gruppe mehrere Aufgaben hat.
Weist du in einer Prozessvorlage mehrere Aufgaben an dieselbe Gruppe, solltest du Platzhalter dafür anlegen.
Tritt jemand in einem Fall, der auf der Vorlage basiert, einem Platzhalter bei, wird die Person automatisch allen Aufgaben zugewiesen, auf denen der Platzhalter sitzt.
So muss die Einzelperson im Einzelfall nicht jedes Mal aufs neue Aufgaben für die Gruppe übernehmen, sondern ist diesen direkt zugewiesen. Das minimiert ihren Aufwand und verhindert zugleich, dass auch alle anderen gruppenmitglieder jedes Mal benachrichtigt werden, wenn eine neue Aufgabe innerhalb des Falls für die Gruppe erledigt werden muss.
Das heißt:
- Platzhalter können angelegt und mit einer Gruppe versehen werden
- bestehende Platzhalter können (inklusiver der zugewiesenen Gruppe) Aufgaben zugewiesen werden
- tritt in einem Einzelfall ein Mitglied der Gruppe der ersten Aufgabe bei, auf der der Platzhalter sitzt, wird sie automatisch allen anderen Aufgaben in diesem Einzelfall zugewiesen, für die die Gruppe zuständig ist
- diese Person wird direkt informiert, wenn die nächste Aufgabe an der Reihe ist, die sie für die Gruppe erledigt werden muss
- so bearbeitet dieselbe Person alle Aufgaben innerhalb eines Falls, zum Beispiel die Unterschrift auf dem Dienstweg und die Kenntnisnahme, sobald ein Antrag fertig bearbeitet ist
- die anderen Mitglieder werden nicht jedes Mal informiert, wenn die Gruppe eine neue Aufgabe auf demselben Fall erledigen muss; stattdessen geht die Information nur an die Person im Platzhalter
- trotzdem können Stellvertretungen über den entsprechenden Reiter ebenfalls den Platzhalter übernehmen und so die Fälle bearbeiten, wenn die ursprünglich verantwortliche Person krank oder im Urlaub ist
- Personen können sich auch selbst wieder aus Platzhaltern entfernen, wenn sie die Aufgaben doch nicht übnernehmen wollen; in diesem Fall bleiben bereits getätigte Aktionen der Person im Fall erhalten.
2. Gruppen zu Aufgaben hinzufügen / entfernen
2.1 Gruppen hinzufügen
Klicke rechts in der entsprechenden Aufgabe auf das kleine Männchen.

Wechsle in den Reiter "Gruppen" und gib den Namen der Gruppe ein, die du hinzufügen möchtest, oder den Namen der Organisationseinheit, in dem sich diese befindet.
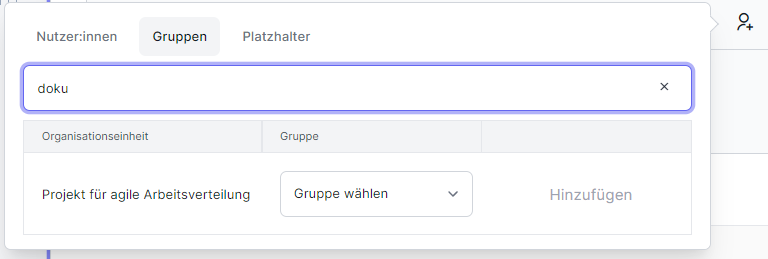
Dir werden automatisch alle Einheiten angezeigt, die oder deren Gruppen deine Eingabe enthalten.
Klicke bei der passenden Einheit auf "Gruppe wählen" und klicke die entsprechende Gruppe an.
Klicke danach rechts von ihr auf "Hinzufügen".
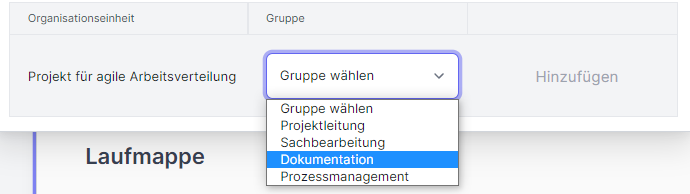
Die Gruppe wurde zur Aufgabe hinzugefügt.
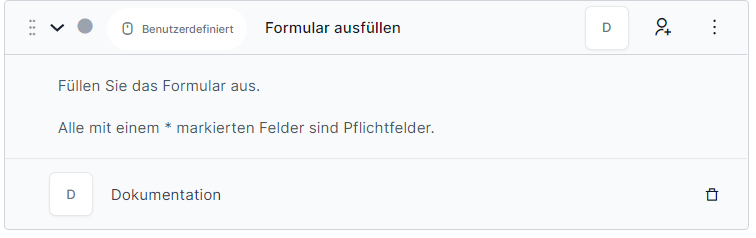
Du kannst auch weitere Gruppen oder Presonen zur Aufgabe hinzufügen. Beachte dazu aber bitte den Hinweis oben unter 1.1.
2.2 Gruppen entfernen
Klappe die Aufgabe aus und klicke rechts von der Gruppe, die du entfernen möchtest, auf den kleinen Mülleimer.
Bestätige die Löschung durch einen Klick auf das rote Häkchen, das anschließend an derselben Stelle erscheint.

Der Gruppe wurde aus der Aufgabe entfernt.
Hinweis:
Wenn du eine Gruppe aus einer Aufgabe entfernst, werden automatisch auch alle Mitglieder entfernt, die der Aufgabe über die Gruppe beigetreten waren.
Das heißt, dass Aufgaben ggf. nicht mehr erledigt werden können, wenn du nicht stattdessen andere Beteiligte hinzufügst.
3. Platzhalter zu Aufgaben hinzufügen / entfernen
3.1 Platzhalter hinzufügen
Wichtige Informationen zu Platzhaltern findest du oben unter 1.3.
Wie du Platzhalter erstellst und bearbeitest, erfährst du hier.
Klicke rechts in der Aufgabe, der du einen Platzhalter zuweisen möchtest, auf das kleine Männchen.

Wechsle in den Reiter "Platzhalter". Hier werden dir alle Platzhalter angezeigt, die für diese Prozessvorlage erstellt wurden.
Klicke rechts vom Platzhalter, den du verwenden möchtest, auf "Hinzufügen".
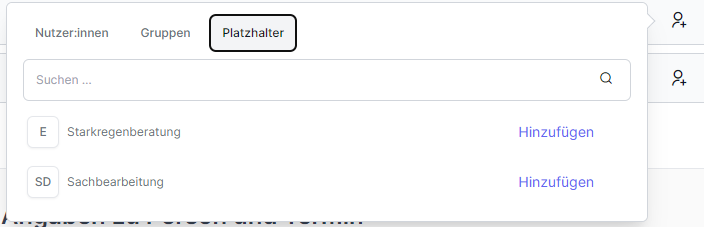
Der Platzhalter wurde nun der Aufgabe zugewiesen.
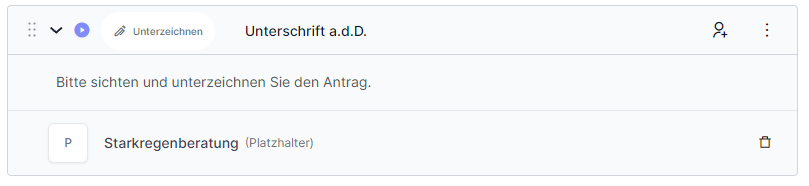
3.2 Platzhalter entfernen
Wichtige Informationen zu Platzhaltern findest du oben unter 1.3.
Wie du Platzhalter erstellst und bearbeitest, erfährst du hier.
Klappe die Aufgabe aus, von der du den Platzhalter entfernen möchtest.
Klicke dann rechts vom Platzhalter auf den kleinen Mülleimer.
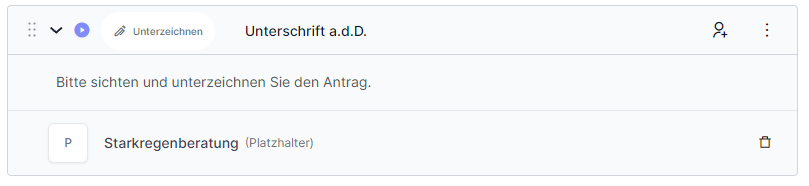
Bestätige die Löschung durch einen Klick auf das rote Häkchen, das anschließend an derselben Stelle erscheint.

Der Platzhalter wurde nun von der Aufgabe entfernt.
4. Fallauslöser:in zu Aufgaben hinzufügen / entfernen
Hinweis: die Funktion "Fallauslöser:in" kann nur in Prozessvorlagen verwendet werden, da im Einzelfall immer bereits eine konkrete Person den Fall ausgelöst hat.
Um den/die Fallauslöser:in zu einer Aufgabe hinzuzufügen, klicke rechts von der Aufgabe auf das Männchen mit dem Zahnrad und wechsle in den reiter "Funktion":
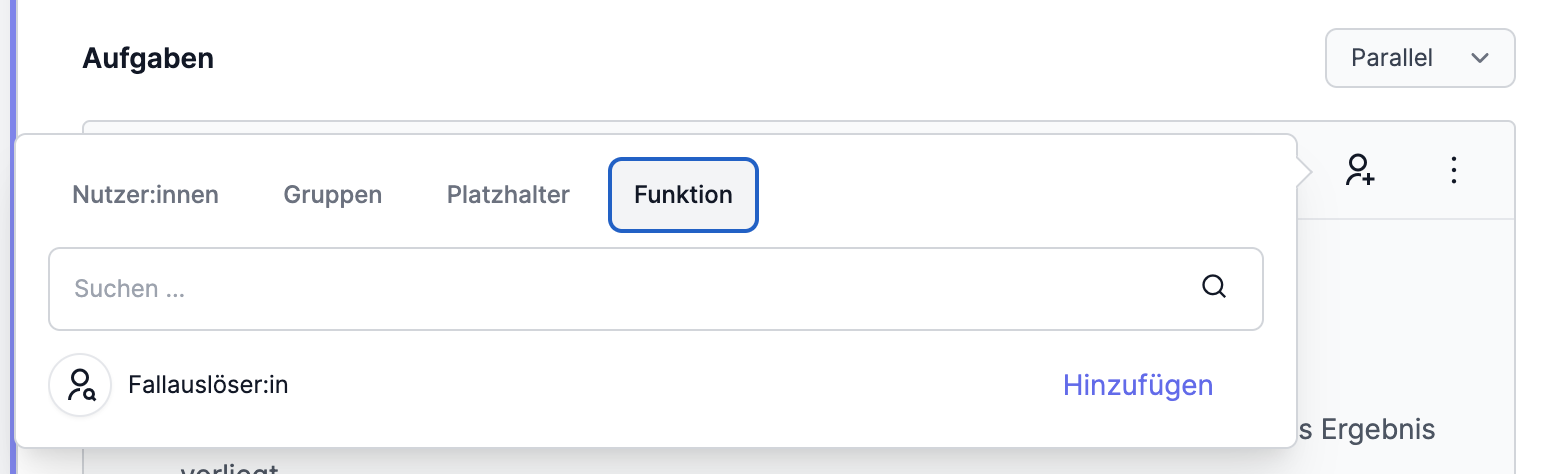
Klicke rechts von "Fallauslöser:in" auf Hinzufügen.
Der/die Fallauslöser:in sitzt nun auf der Aufgabe:
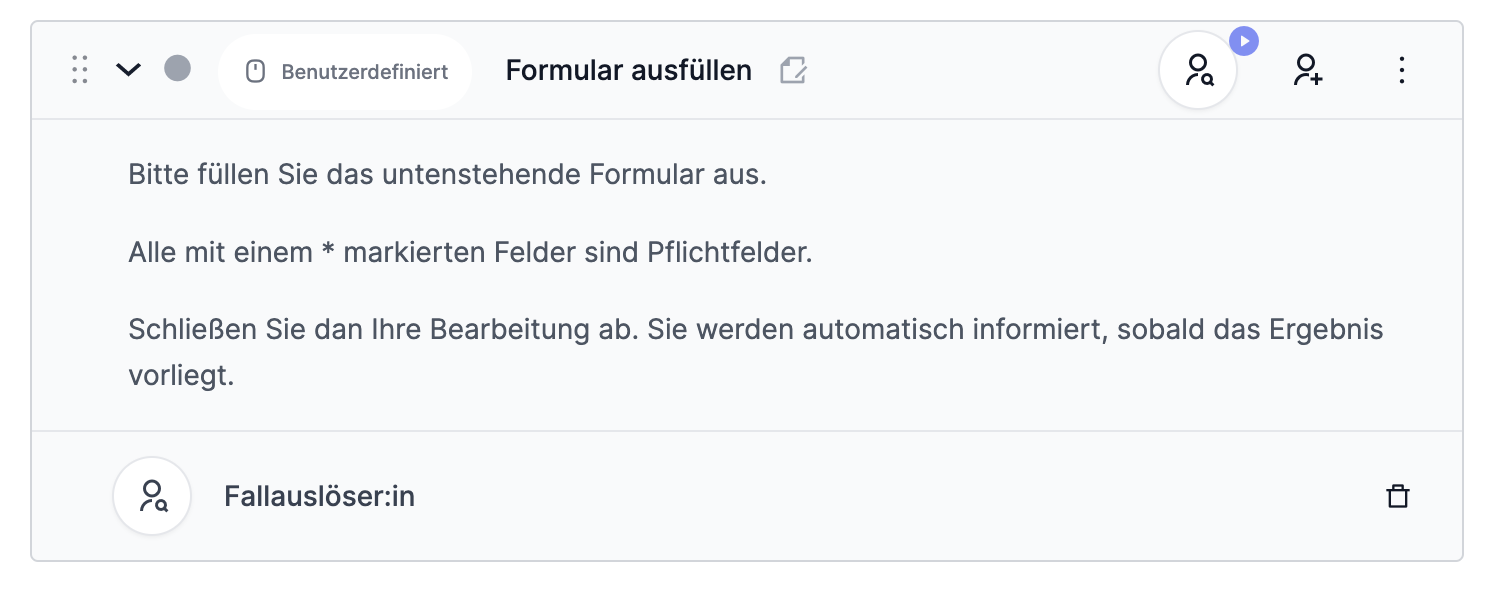
Um den/die Fallauslöser:in zu entfernen, klicke in der ausgeklappten Aufgabe rechts davon auf den kleinen Mülleimer.
Bestätige die Löschung durch Klick auf das rote Häkchen, das an derselben Stelle erscheint:

Die Funktion Fallauslöser:in wurde von der Aufgabe entfernt.