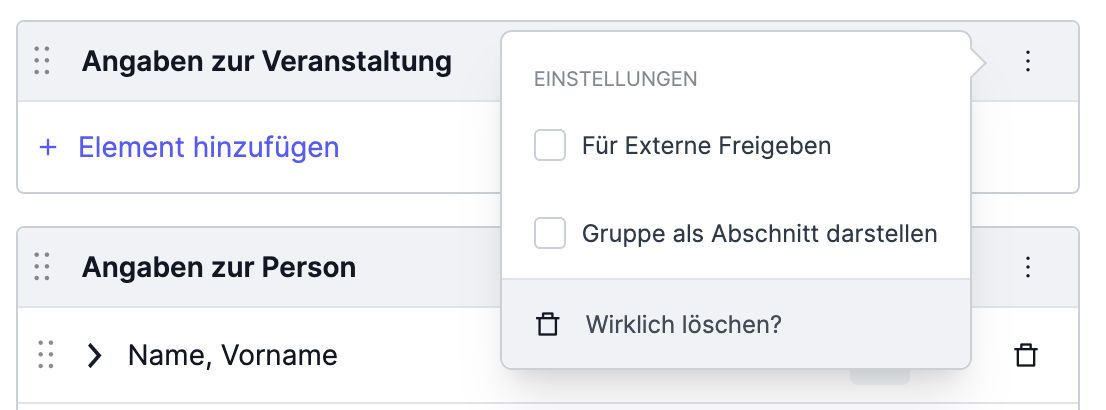Elementgruppen erstellen / bearbeiten / löschen
Auf dieser Seite
Hier erfährst du, wie du in Prozessvorlagen auf Arbeitsschritten mit Elementgruppen arbeiten kannst.
1. Was sind Elementgruppen?
Neben Aufgaben beinhaltet jeder Arbeitsschritt Elementgruppen, die je nach Fall ganz unterschiedlich aussehen können und im Verlaufe des Einzelfalls ausgefüllt bzw. bearbeitet werden (z.B. können aus den Elementen Formulare erstellt und dann im Fall ausgefüllt werden).
Gruppen fungieren dabei als Abschnitte, in denen die Funktionselemente (z.B. Eingabefelder oder Datei-Uplods) strukturiert werden können.
Im Reiter „Arbeitsschrittinhalte" links in der Werkzeugleiste findest du jeweils die Gruppen und Elemente, die zum ausgewählten Arbeitsschritt gehören.
Weitere Informationen zu Gruppen und Elementen erfährst du hier.
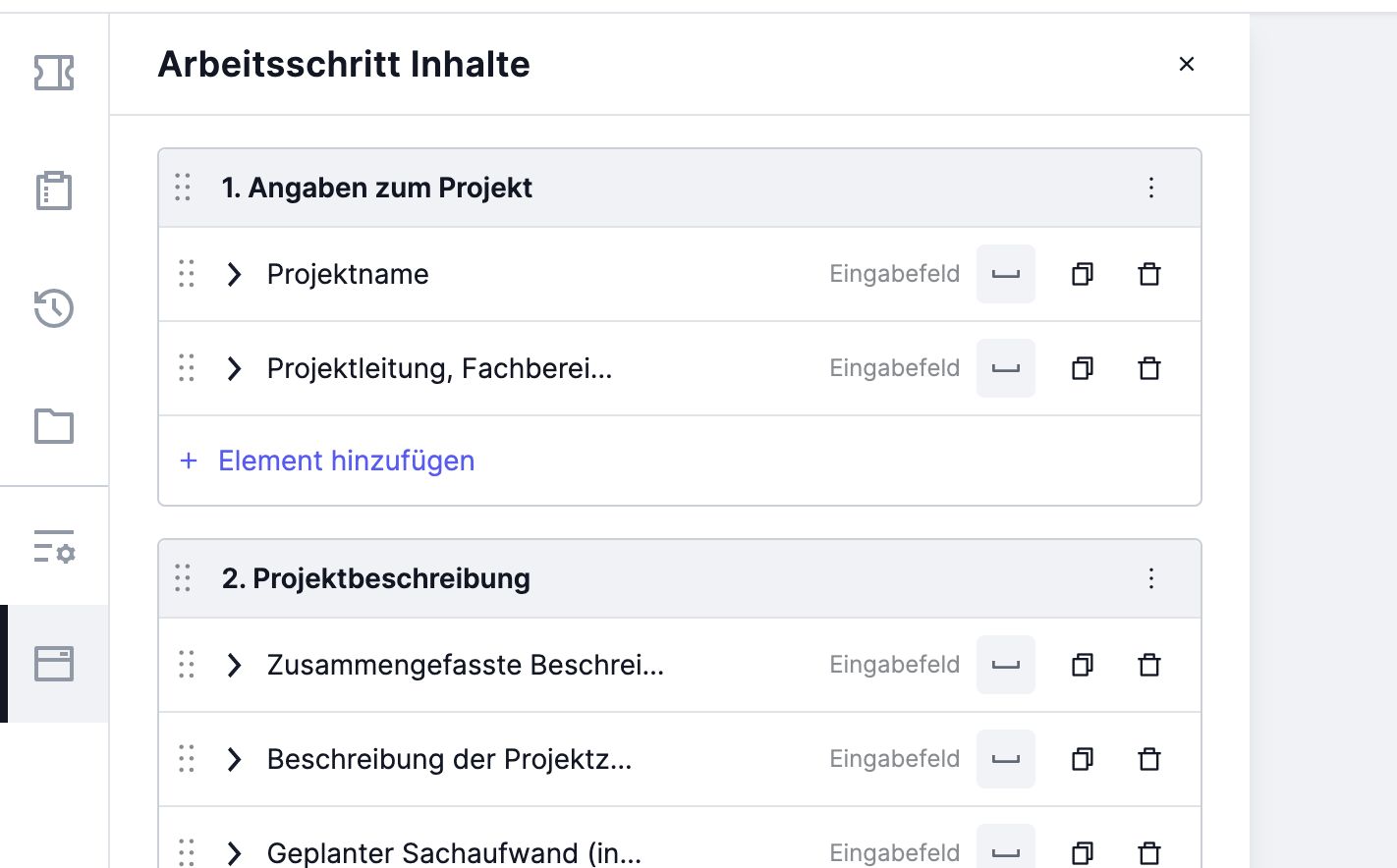
2. Gruppen erstellen
Wähle den Arbeitsschritt aus, auf dem du eine neue Gruppe anlegen möchtest, indem du ihn anklickst.
Ausgewählte Arbeitsschritte sind immer lila umrandet:
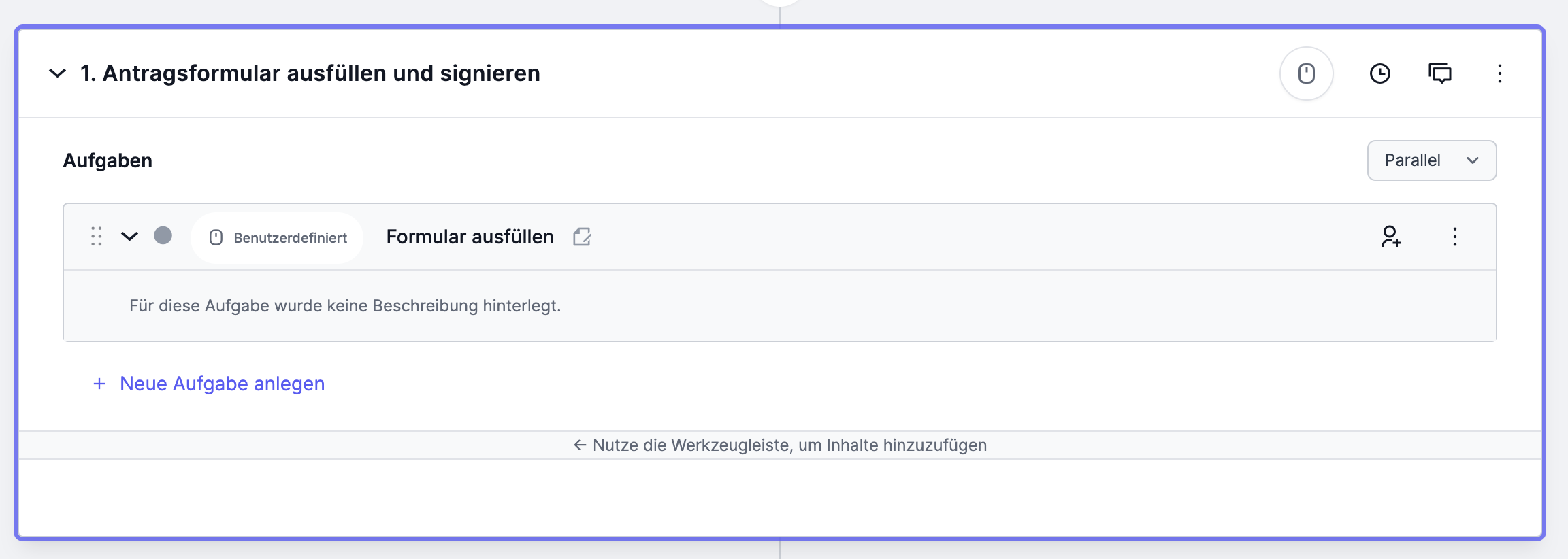
Klicke dann links in der Werkzeugleiste auf den Reiter "Arbeitsschritt-Inhalte", um ihn zu öffnen.
Klicke dann dort auf "+ Neue Gruppe".
Wenn sich auf dem Arbeitsschritt schon Gruppen befinden, findest du den Button darunter:
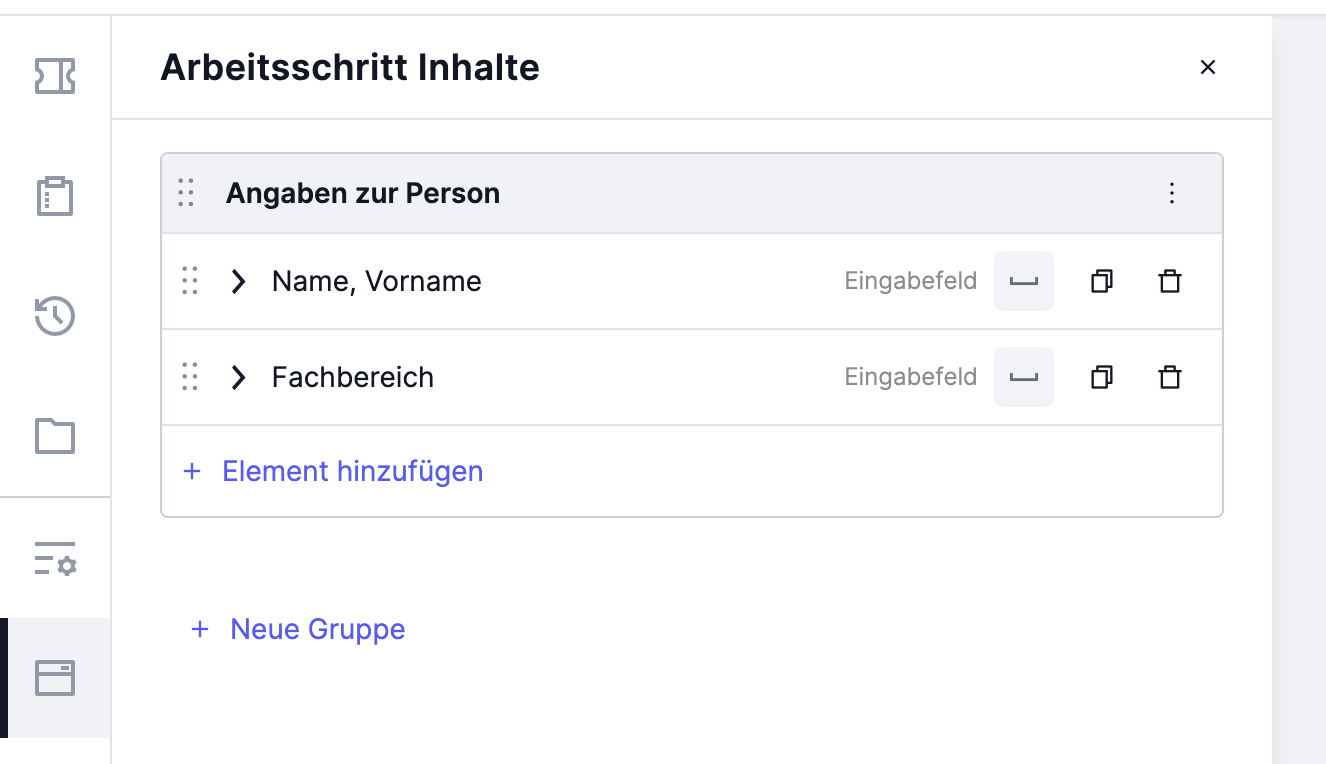
Es erscheint nun eine neue, leere Gruppe unterhalb der bestehenden.
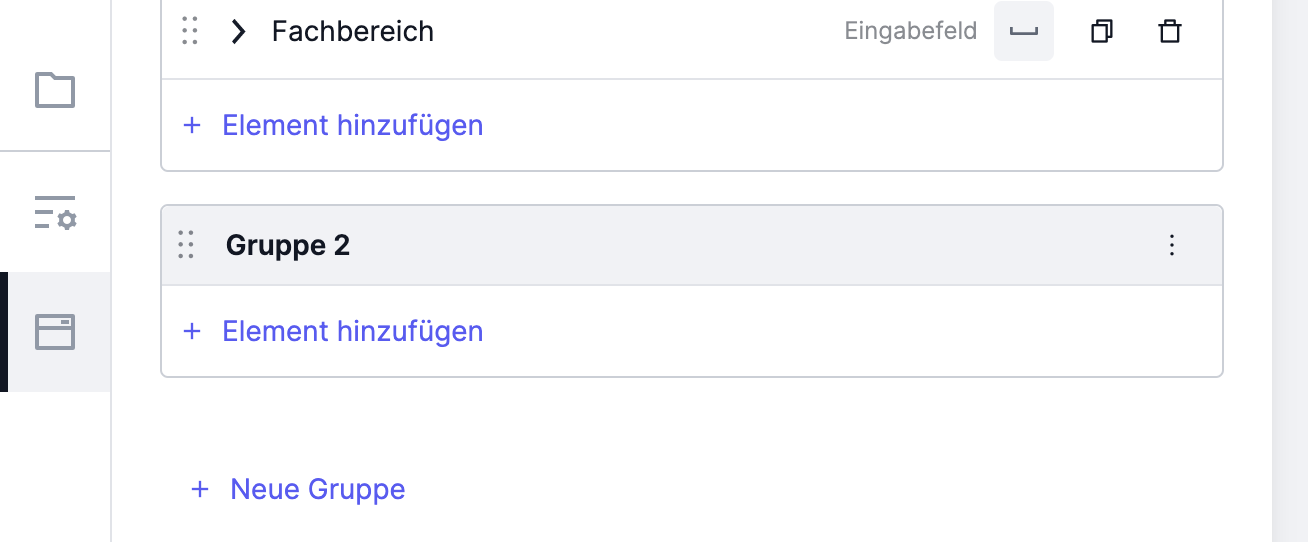
3. Gruppen betiteln
Die neu angelegte Gruppe hat als Titel automatisch den Namen "Gruppe" und eine hochzählende Nummer.
Handelt es sich um die zweite angelegte Gruppe, heißt diese z.B. „Gruppe 2“.
Um den Namen der Gruppe zu ändern, klicke diesen an und gib einen neuen Titel ein.
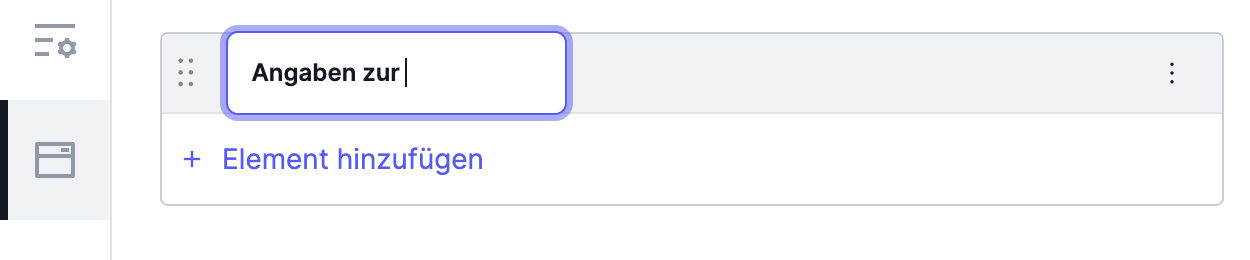
4. Die Reihenfolge von Gruppen anpassen
Um die Reihenfolge der Gruppen zu ändern, klicke auf die sechs kleinen Punkte links neben dem Gruppennamen.
Halte die Maustaste gedrückt und verschiebe die Gruppe nach oben oder unten.
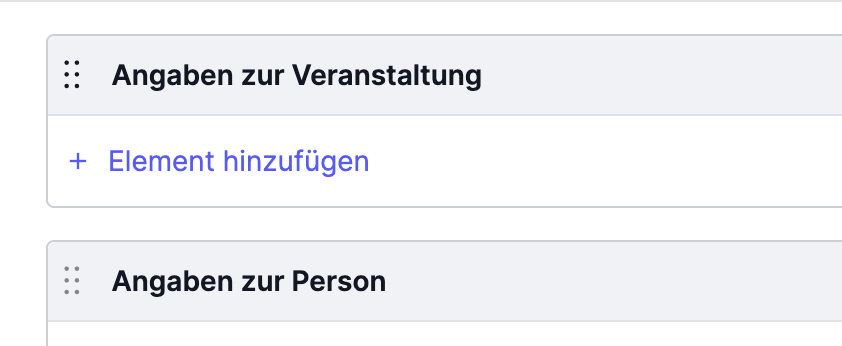
Wiederhole dies, bis die Reihenfolge deinem Wunsch entspricht.
5. Gruppen als Abschnitte darstellen
Du kannst Elementgruppen auch als Abschnitte darstellen.
Tuts du dies, können sie rechts auf dem Arbeitsschritte von den Beteiligten ein- und ausgeklappt werden.
So können diese zum Beispiel Abschnitte, die sie fertig bearbeitet haben, einklappen und so mehr Übersichtlichkeit schaffen.
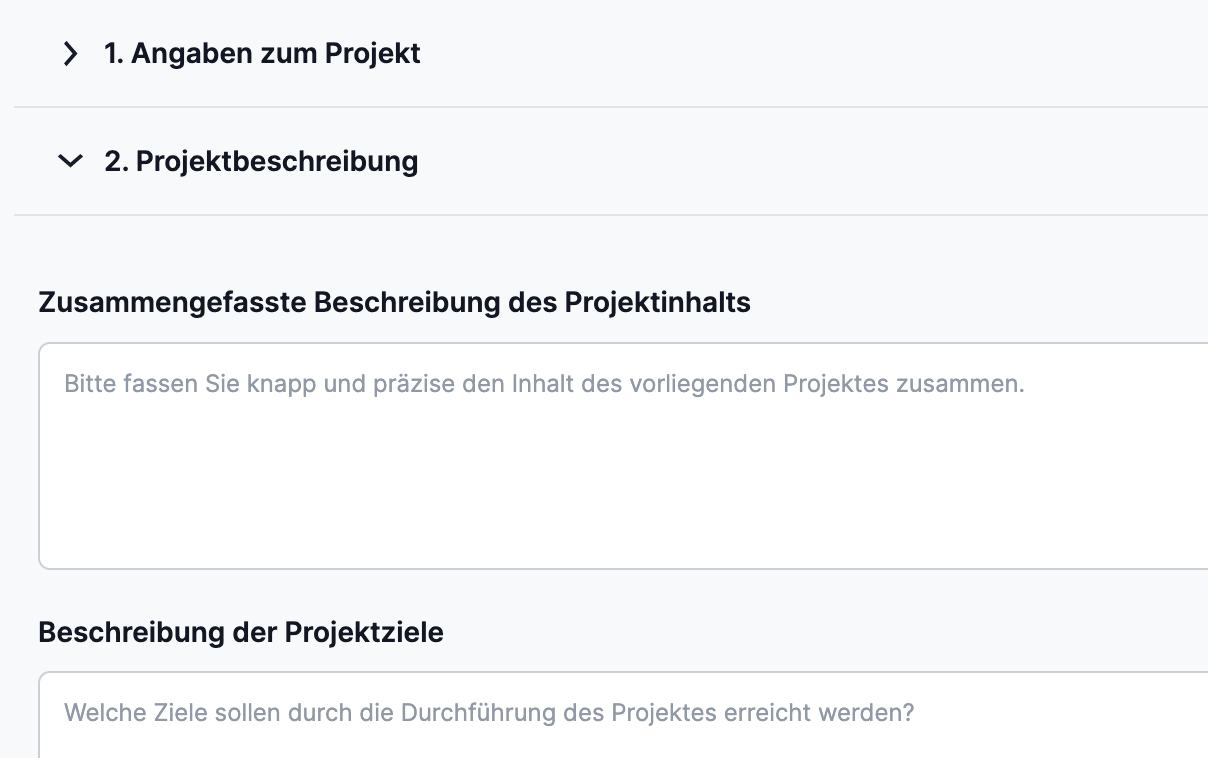
Hinweise zu Abschnitten:
- Das Studio speichert dabei pro Nutzer:in und Fall, welche der Gruppen die Person jeweils ein- und welche ausgeklappt hat. Geht sie später erneut in einen Fall, sind auf allen Arbeitsschritten die Gruppen eingeklappt, die sie zuletzt eingeklappt hatte.
- Stellst du eine Gruppe als Abschnitt dar, wird der Gruppentitel mit auf dem Arbeitsschritt angezeigt. Stell also sicher, dass du einen passenden Gruppentitel für den Abschnitt einträgst (siehe 3.1 oben).
- Neben dem Titel des jeweiligen Abschnitts wird den Beteiligten "Enthält unausgefüllte Pflichtfelder" angezeigt, wenn sich in diesem noch solche befinden. So wird sichergestellt, dass man auch bei eingeklappten Gruppen schnell erkennt, in welchen noch Pflichtfelder ausgefüllt werden müssen. Sobald alle Pflichtfelder im Abschnitt ausgefüllt sind, verschwindet der Hinweis:
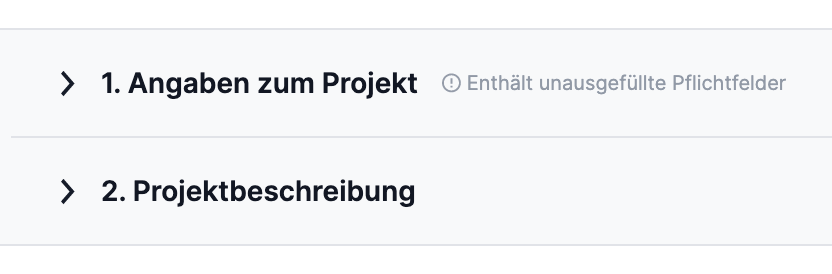
Um eine Gruppe als Abschnitt darzustellen, öffne den Reiter "Arbeitsschritt-Inhalte" links in der Werkzeugleiste.
Klicke rechts im Drei-Punkte-Menü der entsprechenden Gruppe neben "Gruppe als Abschnitt darstellen" das Kästchen an, sodass dort ein lila Haken erscheint.
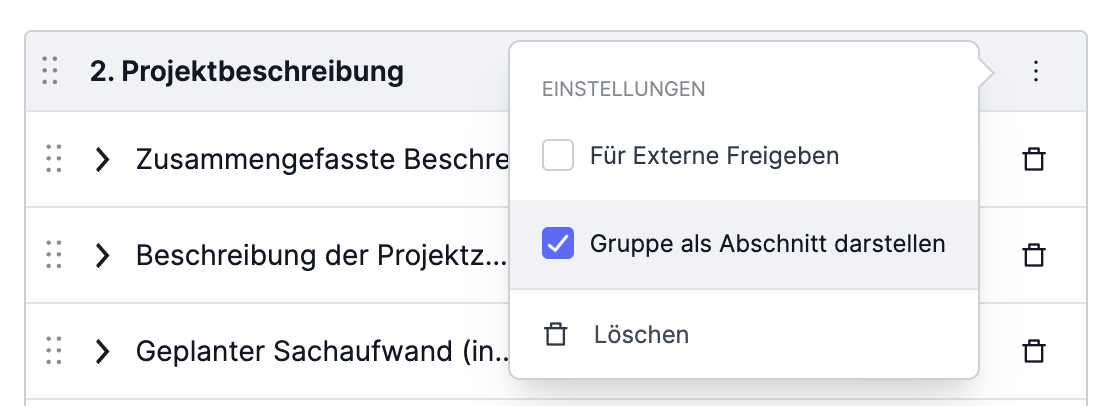
Die Gruppe kann nun rechts auf dem Arbeitsschritt ein- und ausgeklappt werden.
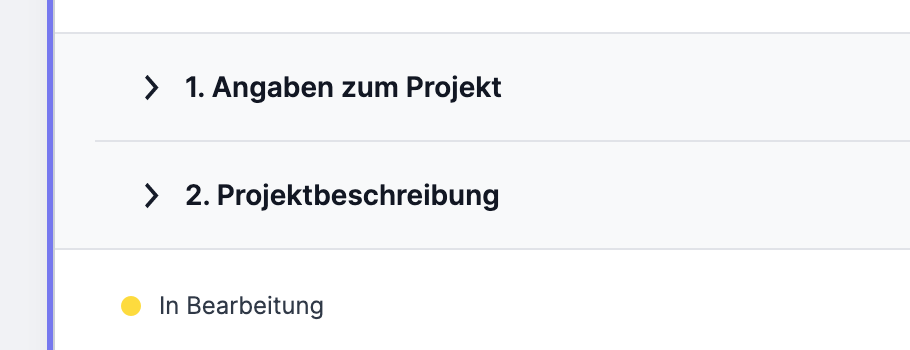
6. Gruppen löschen
Wichtige Hinweise:
- Wenn du eine Gruppe löschst, löschst du automatisch auch alle darin enthaltenen Elemente.
- Falls der Link von einer Gruppe als Formular auf einer Webseite eingebettet oder zum Ausfüllen an Externe geschickt wurde, sind die entsprechenden Links nicht mehr gültig, sobald die zugehörige Gruppe gelöscht wurde.
Um eine Gruppe zu löschen, klicke rechts vom Titel der entsprechenden Gruppe auf das Drei-Punkte-Menü und dann auf "Löschen".
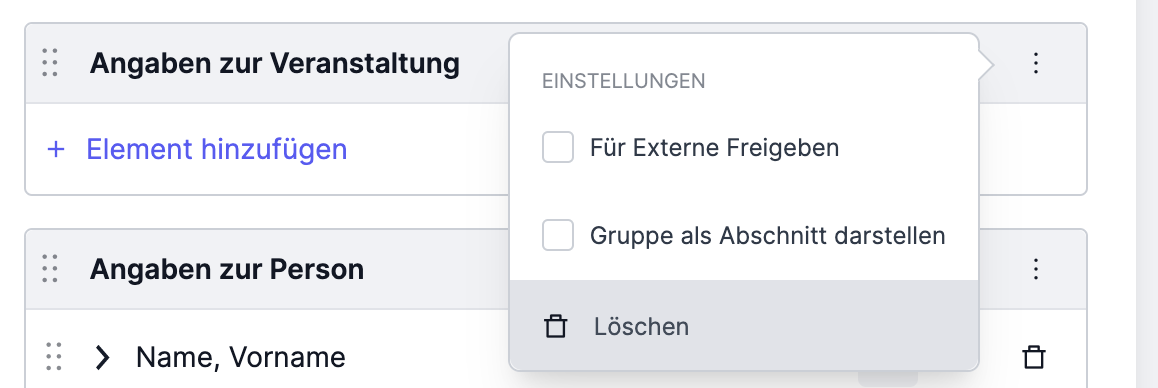
Bestätige die Löschung durch Klick auf "Wirklich löschen?", das an derselben Stelle erscheint.