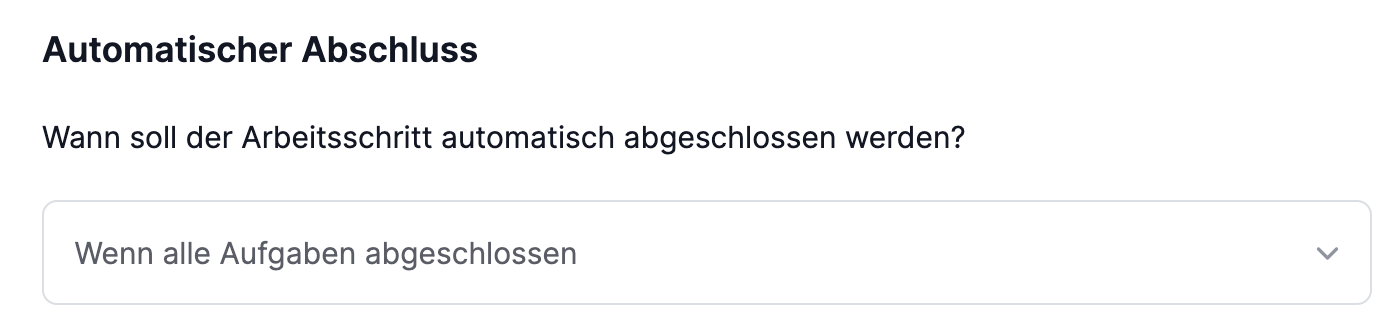Aufgaben erledigen
Auf dieser Seite
Hier erfährst du, wie du im Shift Studio Aufgaben bearbeiten und erledigen kannst.
Videoanleitung
1. Wie gelange ich zu meinen Aufgaben?
In deiner Fallübersicht werden dir unter "Mein Arbeitsbereich > Aktuelle Aufgaben" alle Fälle angezeigt, in denen du jetzt gerade etwas zu tun hast.
Klicke auf die Zeile des Falls, dessen Aufgabe du bearbeiten möchtest.
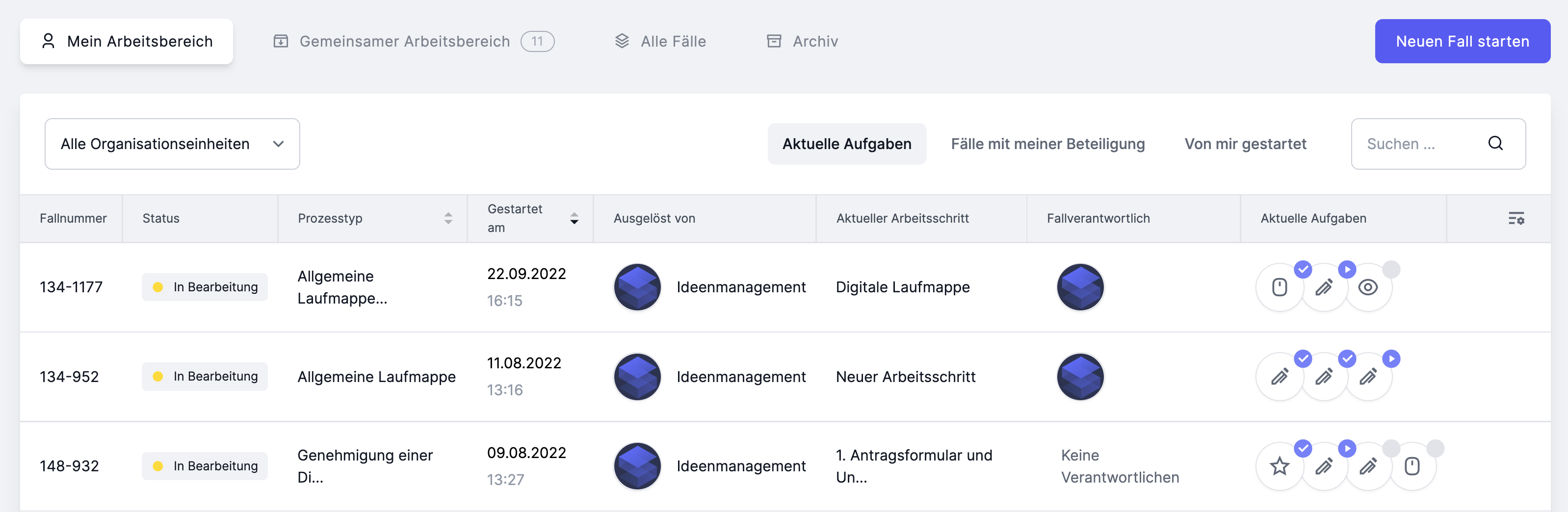
Du landest automatisch bei dem Arbeitsschritt, auf dem sich deine aktuelle Aufgabe befindet.
Oben an diesem Schritt wird dir in der Zeile der Aufgabe, die du erledigen musst, dein Avatar (Initalen bzw. Profilbild) angezeigt.
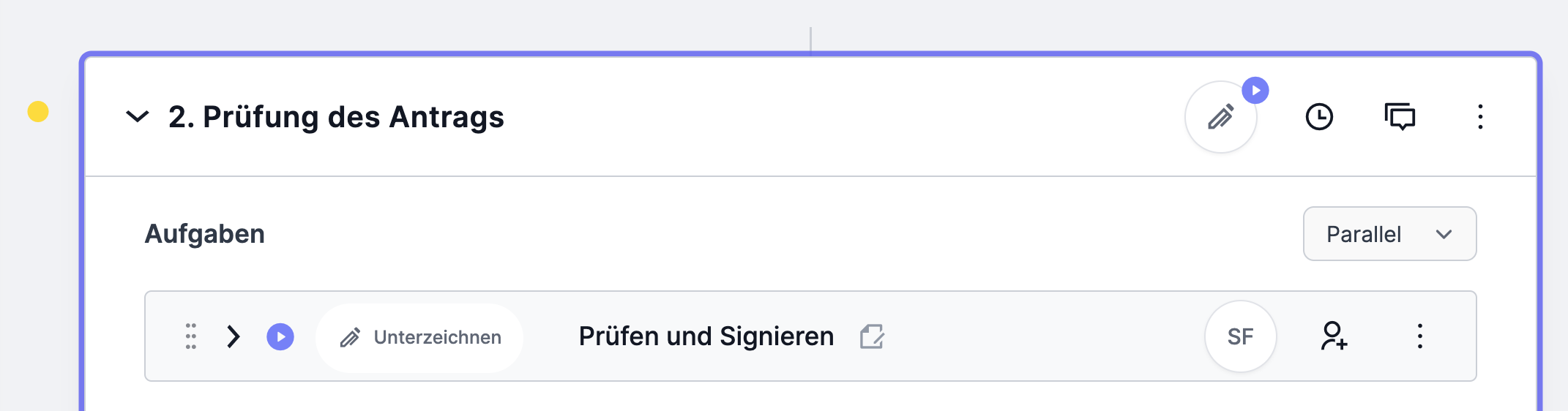
Im "Gemeinsamen Arbeitsbereich" in deiner Fallübersicht werden dir außerdem alle Aufgaben angezeigt, die aktuell von Gruppen erledigt werden müssen, in denen du Mitglied bist und die noch kein:e andere:r übernommen hat.
Wie du Aufgaben für Gruppen übernimmst, erfährst du hier (Hinweis: die Bearbeitung der Gruppenaufgaben funktioniert genauso wie die von Aufgaben, die direkt an dich adressiert sind).
2. Wie erledige ich Aufgaben?
Es gibt verschiedene Aufgabentypen (Unterschrift, Sichtvermerk usw.), deren Inhalte jedoch frei gestaltbar sind. Mehr Informationen zu den Aufgabentypen erhältst du hier.
Was alles getan werden muss, um eine Aufgabe vollständig zu erledigen, wird in deren Titel und ggf. Beschreibung erklärt.
Klappe die Aufgabe aus, indem du sie anklickst, um deren Beschreibung zu lesen.
Befolge dann Schritt für Schritt die darin beschriebenen Aufgaben.

3. Tipps zur Erledigung von Aufgaben
3.1 Optionale Aufgabenteile
Manche Aufgaben oder Aufgabenteile sind optional. Muss ein Aufgabenteil in einem spezifischen Fall nicht erledigt werden, kannst du ihn überspringen und mit der nächsten Aufgabe fortfahren.
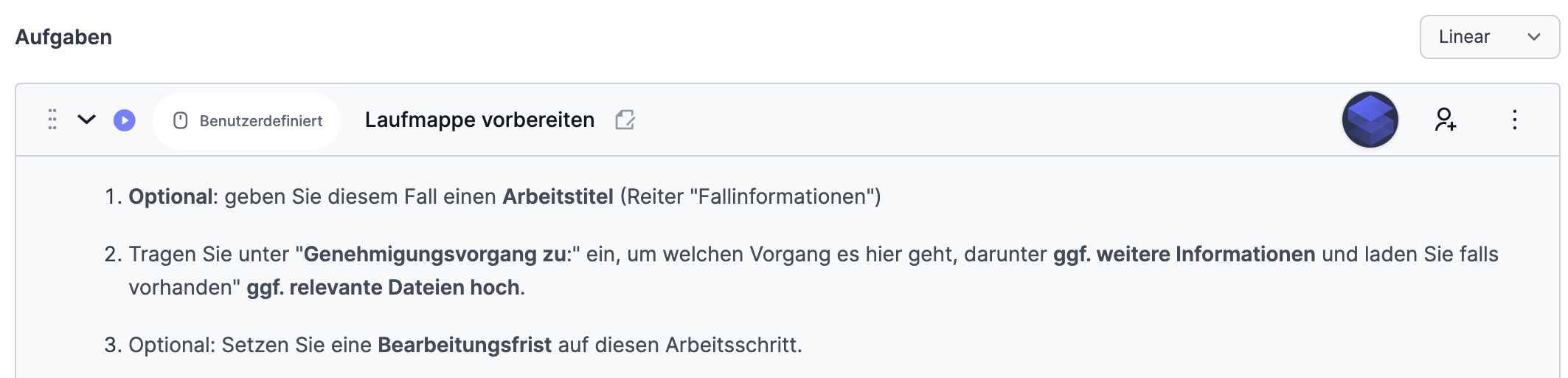
3.2 Pflicht- und Hilfefelder
Beinhaltet deine Aufgabe das Ausfüllen von Formularfeldern, achte auf Pflichtfelder (mit Sternchen markiert) und Hinweisfelder (das ( i ) hinter dem Titel des Feldes).
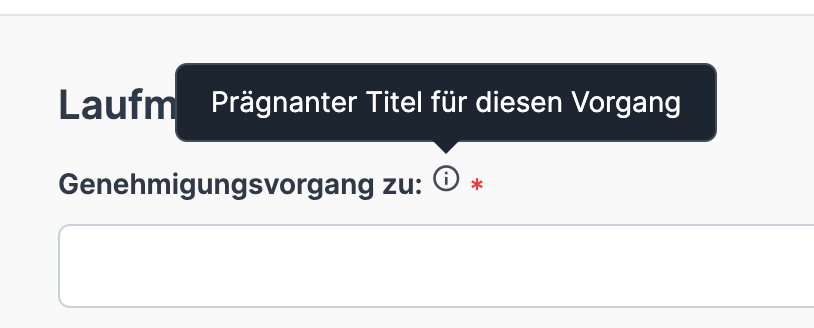
3.3 Aufgabe und Inhalte nebeneinander ansehen
Möchtest du deine Aufgabe und ihre Beschreibung sehen und gleichzeitig mit den Inhalten auf dem Arbeitsschritt arbeiten, kannst du den entsprechenden Arbeitsschritt anklicken und links den Reiter "Falldaten" öffnen.
Klappe dann den Abschnitt mit dem Titel des Arbeitsschrittes aus, mit dem du arbeiten möchtest. Dadurch kannst du dir links die Arbeitsschrittinhalte ansehen und rechts die Inhalte deiner Aufgabe. Dies erleichtert zum Beispiel die Arbeit mit Prüfkriterien (rechts) und dem zugehörigen Antrag (links).
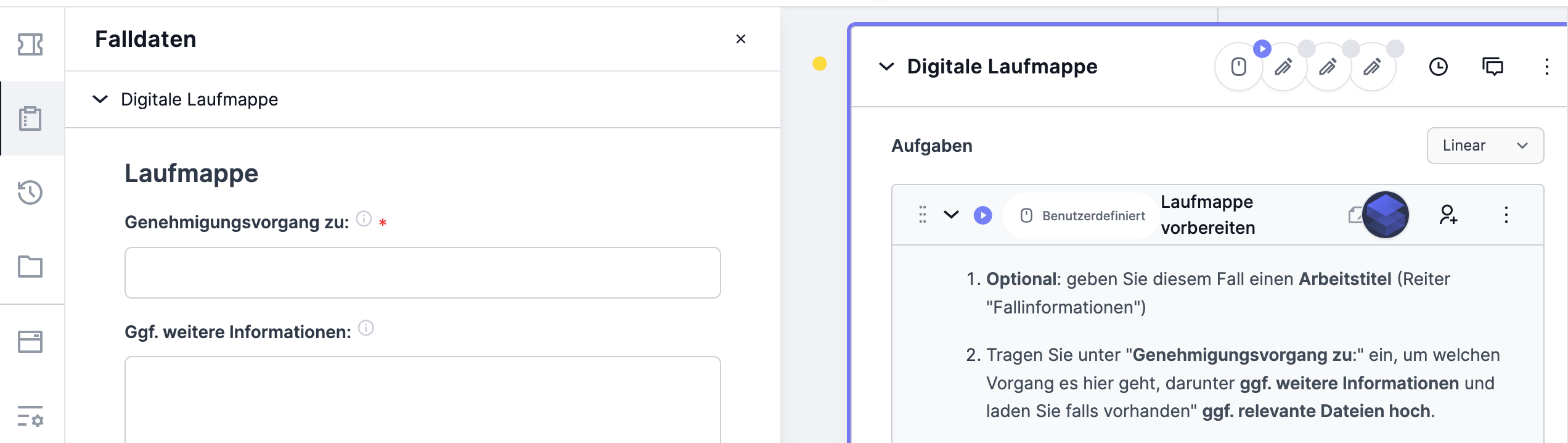
3.4 Kommentarfunktion für Rückfragen
Wenn sich bei deiner Aufgabe Rückfragen ergeben, kannst du die Kommentarfunktion auf dem Arbeitsschritt dafür benutzen. Schickst du einen Kommentar ab, werden alle informiert, die aktuell an dem Schritt beteiligt sind, sowie die fallverantwortliche Person, und können dir antworten.
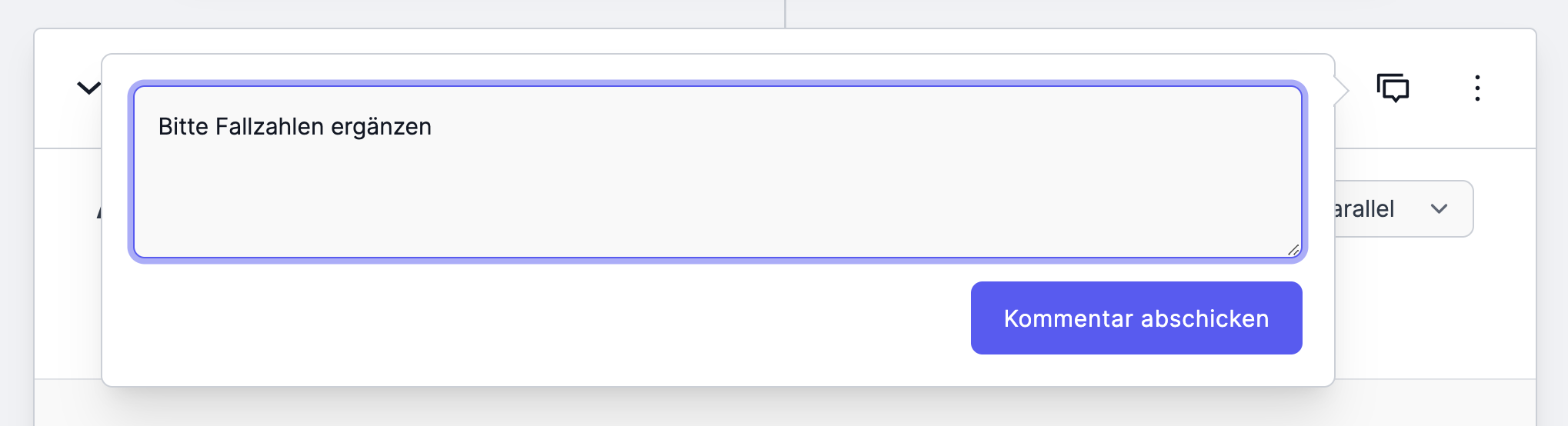
4. Wie schließe ich Aufgaben ab?
Um deine Aufgabe abzuschließen (und bei "Sichtvermerk" und "Unterschrift" zugleich diese zu tätigen), klicke rechts unten am entsprechenden Arbeitsschritt auf "Unterschreiben", um zu unterzeichnen, bzw. auf "Abschließen", um deinen Sichtvermerk zu tätigen bzw. die Aufgabe abzuschließen.
Klicke auf "Ablehnen", wenn du deine Unterschrift bzw. eine Aufgabe ablehnen möchtest.

Sobald du deine Aufgabe auf diese Art abgeschlossen hast, ist die nächste Aufgabe in der Reihe dran. Falls diese nicht ebenfalls dir zugewiesen ist, ist deine aktuelle Beteiligung am Fall beendet und du wirst informiert, wenn/falls du erneut tätig werden musst.
5. Hinweise zum Abschluss von Aufgaben
5.1 Wichtiger Hinweis zum Ablehnen von Unterschriften
Wichtig: Wenn du deine Unterschrift ablehnst, wird dadurch ggf. die aktuelle Zeichnungskette gestoppt und der zugehörige Antrag bzw Vorgang abgelehnt. Dies erkennst du daran, dass hinter dem Titel deiner Aufgabe folgendes Symbol angebildet ist:

Möchtest du deine Unterschrift nur noch nicht tätigen, weil Inhalte oder Informationen fehlen oder korrigiert werden müssen, nutze für den Hinweis darauf die Kommentarfunktion, statt die Unterschrift abzulehnen.
Du solltest die Unterschrift nur ablehnen, wenn du den gesamten Vorgang final ablehnen möchtest.
5.2 Erledigte Aufgaben zurückziehen
Wenn du deine Aufgabe abgeschlossen hast, und nach dir noch jemand mit seiner/ihrer Aufgabe an der Reihe ist, kannst du deine Aufgabe zurückziehen, indem du oben an der Aufgabe auf den Button "Zurückziehen" klickst. Danach bist du offiziell wieder an der Reihe; Personen nach dir können ihre Aufgabe dann wieder erst erledigen, wenn du deine Aufgabe erneut abgeschlossen hast.

Hinweis: Du kannst deine Aufgabe nur solange zurückziehen, bis die Person nach dir ihre Aufgabe abgeschlossen hat. Anschließend wird dir der "Zurückziehen"-Button nicht mehr angezeigt.
Bist du die letzte Person in einer Bearbeitungsreihenfolge und ist eingestellt, dass der Schritt automatisch abgeschlossen wird, kannst du deine Aufgabe ebenfalls nicht mehr zurückziehen. Dies erkennst du daran, dass nach Abschluss deiner Aufgabe der zugehörige Arbeitsschritt abgeschlossen und der nächste Schritt gestartet wird.
5.3 Automatischer Abschluss von Arbeitsschritten
Für manche Arbeitsschritte ist voreingestellt, dass sie automatisch abgeschlossen werden sollen, wenn bestimmte Voraussetzungen erfüllt sind. Das heißt, dass ein Arbeitsschritt automatisch abgeschlossen wird, wenn alle ihre Aufgaben erledigt haben, oder sobald jemand eine Aufgabe abgelehnt hat (je nach Einstellung). Es kann also sein, dass deine Unterschrift oder der Abschluss deiner Aufgabe dafür sorgt, dass der aktuelle Arbeitsschritt abgeschlossen wird.