Neue Aufgaben erstellen
Auf dieser Seite
Hier erfährst du, wie du im Shift Studio neue Aufgaben erstellen kannst.
1. Wer kann Aufgaben erstellen?
Weitere Informationen dazu, was Aufgaben sind, erhältst du hier.
Um auf einem Arbeitsschritt Aufgaben erstellen zu können, musst du für den Fall und / oder den entsprechenden Arbeitsschritt verantwortlich sein.
Du bist fallverantwortlich, wenn rechts oben im Fall dein Avatar neben dem Wort "fallverantwortlich" abgebildet ist.
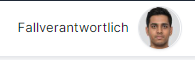
Du kannst die Fallverantwortung übernehmen und Aufgaben erstellen, wenn dir rechts oben der Button "Fallverantwortung übernehmen" angezeigt wird, und du diesen klickst.
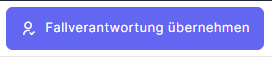
Du bist für den Schritt verantwortlich, wenn dir auf dem entsprechenden Arbeitsschritt die Aufgabe mit Typ "Verantwortlich" zugewiesen ist.

2. Neue Aufgaben erstellen
Klicke im entsprechenden Arbeitsschritt im Aufgabenbereich oben auf "+ Neue Aufgabe anlegen".
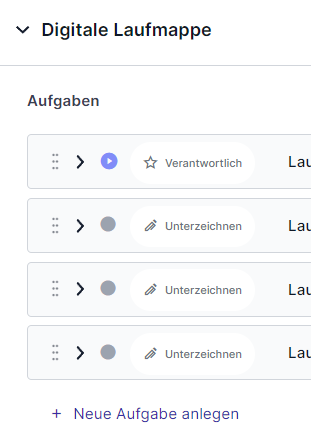
Es öffnet sich ein Fenster, in dem du die neue Aufgabe erstellen kannst.
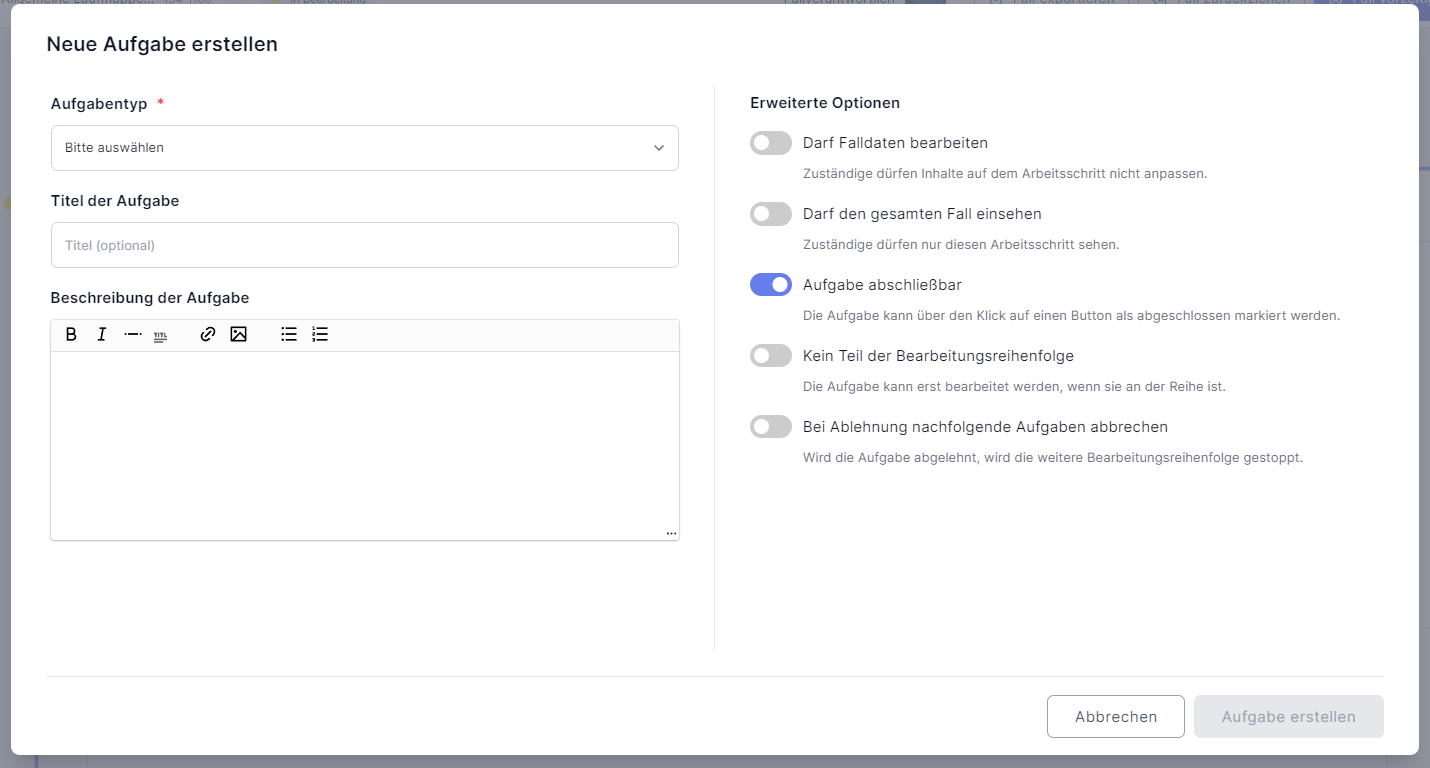
3. Aufgabentyp einstellen
Wähle als erstes den Typ aus, den die Aufgabe haben soll.
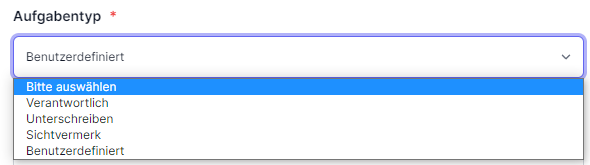
Ausführliche Erklärungen zu den verschiedenen Aufgabentypen und wann man sie am besten benutzt, findest du hier.
Du musst einen Aufgabentypen auswählen, um die Aufgabe erstellen zu können.
4. Aufgabentitel eingeben (optional)
Gib der Aufgabe anschließend einen Titel, der beschreibt, worum es geht.
Der Titel ist optional, doch wir empfehlen dir, einen einzutragen, um die Aufgabe auf den ersten Blick verständlicher zu gestalten.
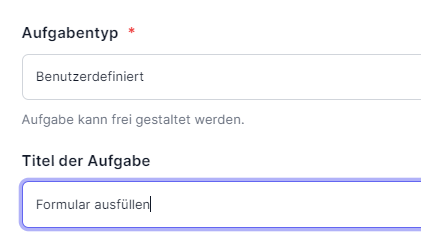
Lässt du den Titel leer, wird auf dem Arbeitsschritt nur der Aufgabentyp angezeigt.
5. Aufgabenbeschreibung eingeben (optional)
Die Beschreibung ist optional, aber wir empfehlen dir, eine anzugeben.
Du kannst sie nutzen, um weitere Informationen darüber anzugeben, worauf die Person achten soll (z.B. Prüfkriterien, Pflichtfelder) oder Hinweise zur Vorgehensweise bei der Erledigung bereitzustellen.
Hier kannst du auch mehrere Aufgabenpunkte auflisten, wenn diese alle direkt nacheinander von derselben Personengruppe erledigt werden können.
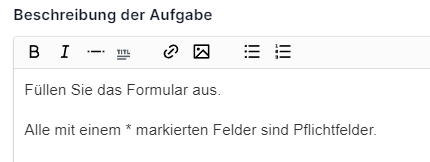
Solltest du längere Texte schreiben und alles auf einmal sehen wollen, kannst du das Eingabefeld für die Beschreibung an den drei Punkten rechts unten größer ziehen.
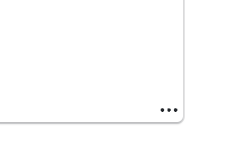
Nutzung der Editorfunktionen für mehr Übersichtlichkeit:

- Fett markieren: markiere den entsprechenden Text und klicke dann auf das B über dem Eingabefeld. Um den markierten Text herum erscheinen je zwei "*". Diese kannst du auch händisch eingeben, wenn du Text fett markieren möchtest.
- Kursiv markieren: markiere den entsprechenden Text und klicke dann auf das I über dem Eingabefeld. Um den markierten Text herum erscheint je ein "*". Diese kannst du auch händisch eingeben, wenn du Text kursiv markieren möchtest.
- Trennlinie einfügen: Klicke mit der Maus an die Stelle, an der du eine Trennlinie einfügen möchtest, und dann auf den waagerechten Strich rechts vom I.
- Als Titel markieren (großer, fetter Text): markiere den entsprechenden Text und klicke dann auf das kleine TITL über dem Eingabefeld. Vor dem markierten Text erscheinen zwei "#". Diese kannst du auch händisch eingeben, wenn du Text als Titel markieren möchtest. Je mehr "#" vor dem Text stehen, desto kleiner ist der Titeltext.
- Über die beiden Symbole rechts von TITL kannst du Webseiten verlinken oder Bilder, die auf einer Webseite liegen.
- Über die beiden Symbole ganz rechts kannst du Aufzählungen (mit Punkten oder Nummern) nutzen.
6. Zuweisungsanweisung eintragen
Es ist immer empfehlenswert, in einer Aufgabe einzutragen, wer diese erledigen soll.
Wird einmal vergessen, die richtige Person oder Gruppe einzutragen, oder löscht sie jemand versehentlich aus der Aufgabe, wird in der Beschreibung der Aufgabe auf dem Arbeitsschritt die eingetragene Zuweisungsanweisung angezeigt. So ist immer klar, wem die Aufgabe zugewiesen werden soll.
Wichtig: schreibe in die Zuweisungsanweisung keinen konkreten Namen, denn sobald die Person die Stelle wechselt oder auch nur im Urlaub ist, bleiben alle Fälle liegen, die ihr direkt zugewiesen wurden.
Schreibe stattdessen entweder eine konkrete Gruppe in einer bestimmten Organisationseinheit (z.B. "Personalbetreuung - Arbeitszeitänderungen") oder beschreibe die Rolle, welche die Aufgabe erledigen muss (z.B. "Direkte Führungskraft von Fallauslöser:in" oder "Fallauslöser:in" oder "Zuständige:r Stellenplanverantwortliche:r").
7. Aufgabeneinstellungen vornehmen
Nimm anschließend die Einstellungen vor, welche die Aufgabe benötigt, um ausgeführt werden zu können.
Klicke die jeweilige Einstellung an, um sie zu aktivieren bzwl zu deaktivieren.
Ist der Button lila, ist die Einstellung an und der Beschreibungstext darunter zeigt, dass sie aktiviert ist.
Ist der Button grau, ist die Einstellung aus und der Beschreibungstext darunter zeigt, dass sie deaktiviert ist.
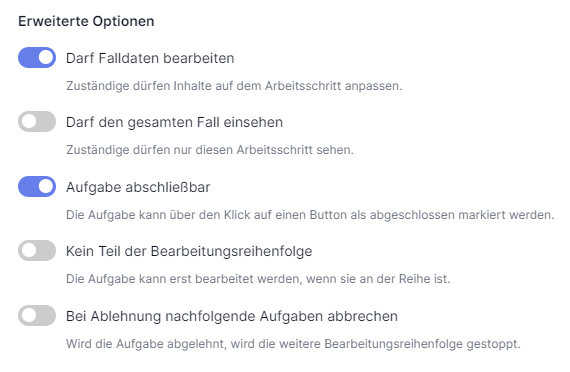
Eine ausführliche Erklärung der verschiedenen Einstellmöglichkeiten und wann man sie am besten benutzt, findest du hier.
8. Die Aufgabe speichern
Wenn du mit deiner Aufgabe zufrieden bist, klicke rechts unten auf "Aufgabe erstellen".
Möchtest du die Aufgabe doch nicht erstellen, klicke auf "Abbrechen".

Die Aufgabe erscheint nun unter den bereits vorhandenen Aufgaben auf dem Schritt.
Sie ist direkt nach Erstellung ausgeklappt, sodass du sie noch einmal Korrekturlesen und falls gewünscht direkt Beteiligte hinzufügen kannst.
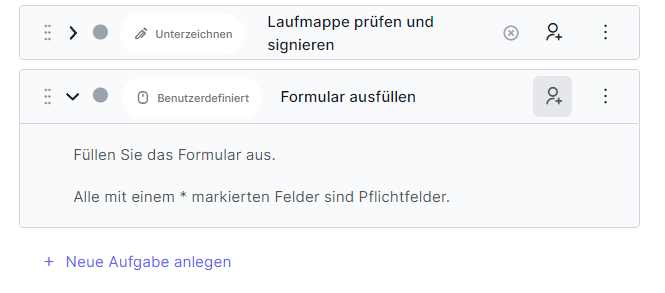
Wie du Beteiligte zu Aufgaben hinzufügst, erfährst du hier.